Microsoft , Microsoft 365 aboneliği ve Office 2021'in yanı sıra , Microsoft 365 (eski adıyla Office) uygulamalarının (Word, Excel, PowerPoint, OneNote, Outlook, Takvim ve OneDrive gibi) ücretsiz bir sürümünü de sunmaktadır ancak bunlar, kullanabileceğiniz web uygulamalarıdır. Ancak daha klasik bir deneyimi tercih ediyorsanız bu hizmetleri Microsoft Edge veya Google Chrome kullanarak Aşamalı Web Uygulamaları (PWA) olarak yükleyebilirsiniz.
Progressive Web Apps, web sitelerinin son kullanıcıya çevrimdışı çalışma yeteneği, bildirimler, otomatik güncellemeler, kolay kurulum ve kaldırma ve diğer çeşitli özellikler gibi uygulama benzeri bir deneyim sunmasına olanak tanıyan bir teknolojidir. Ancak bu işlevleri uygulamak geliştiriciye kalmıştır.
Bu makalemizde sizler için Windows 10 ve Windows 11'de Office uygulamalarının web sürümünü normal masaüstü uygulamaları olarak yükleme adımlarını anlatmaya çalışacağız. Microsoft 365 aboneliğiniz varsa, Office uygulamalarını aşağıda ki talimatlarla yükleyebilirsiniz.
İçindekiler
Office Web uygulamalarını Windows'a Yükleme
Windows 11'de ( ve 10) web hizmetlerini Edge ve Chrome aracılığıyla uygulama olarak yükleyebilirsiniz.
Microsoft Edge Kullanarak Yükleme
Word, Excel, PowerPoint veya Outlook web uygulamalarını yüklemek için aşağıda ki adımları kullanın:
Öncelikle Microsoft Edge'yi açın.
Daha sonra Word , Excel , PowerPoint veya Outlook gibi yüklenecek Office Web uygulamasını açın.
NOT: Web uygulamasını yeni bir belge oluştururken başlangıç sayfasını kullanarak yüklerseniz otomatik olarak başka bir pencere açılır. Bu çubuğu görmek istemiyorsanız yeni bir belgenin bağlantısını kullanabilirsiniz. Daha sonra, yeni bir belge oluşturmak için her zaman dosya menüsüne tıklayabilirsiniz.
Tarayıcınızın sağ üst tarafından bulunan "Ayarlar ve daha fazlası" butonuna tıklayın.
Burada "Uygulamalar" menüsünü seçin.
Son olarak “Bu siteyi uygulama olarak yükle” seçeneğini tıklayın.

Şimdi "Yükle" seçeneğine tıklayın.
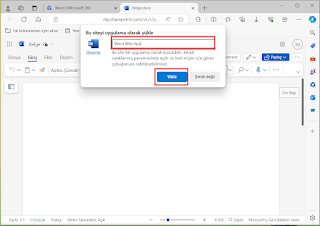
Şimdi "İzin Ver" düğmesine tıklayın.
(İsteğe bağlı) Uygulamayı Görev Çubuğuna sabitlemek için Evet düğmesine tıklayın.
Benzer Konular:
Google Chrome Kullanarak Yükleme
Word, Excel, PowerPoint veya Outlook web uygulamalarını yüklemek için aşağıda ki adımları kullanın:
Öncelikle Google Chrome'u açın.
Daha sonra Word , Excel , PowerPoint veya Outlook gibi yüklenecek Office Web uygulamasını açın.
Sağ üstteki “Google Chrome'u özelleştirin ve kontrol edin” (üç nokta) düğmesini tıklayın.
“Kaydet ve paylaş” menüsünü seçin.
“Kısayol oluştur” seçeneğini tıklayın.
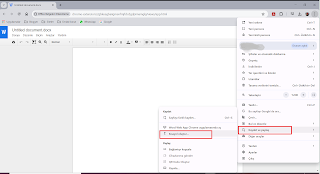
Uygulama için bir açıklama adını onaylayın.
“Pencere olarak aç” seçeneğini işaretleyin.
Oluştur düğmesine tıklayın.
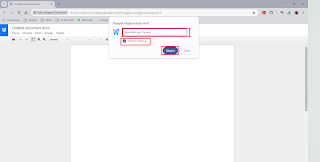
Adımları tamamladıktan sonra Excel, PowerPoint ve Outlook dahil kalan uygulamaları yüklemek için adımları tekrarlamanız gerekebilir. Kurulumdan sonra uygulamalara Başlat menüsünden erişilebilecek ve hatta bunları görev çubuğuna sabitleyebileceksiniz.
Sonuç
Bu makalemizde sizler için Microsoft Edge ve Google Chrome tarayıcılarında Office Web uygulamaları nasıl yüklenir onu anlatmaya çalıştık. Umarız herkes için faydalı bir makale yazısı olmuştur.
Lütfen Makalemizi Değerlendirin
