Aygıt sürücüleri, işletim sistemi ile aygıt arasındaki iletişimi sağlayan bir yazılım ortamıdır. Örneğin, dizüstü bilgisayarınızdaki yerleşik sabit sürücünün veya bağlı klavye ve farenin mükemmel çalışması için yüklü işletim sistemiyle uyumlu özel sürücülere ihtiyaç vardır.
Kullanıcılar genellikle sürücüleri yükseltirken, işletim sisteminin yeni bir kopyasını yüklerken veya daha yeni bir cihaza geçerken yedeklemeyi gözden kaçırırlar. Bu, bazı sürücülerin yeniden yüklenmesine veya eski sürümlere geri dönülmesine neden olur. Bunların hepsi mümkün olsa da, sürücülerinizi önceden yedeklemek çok fazla zaman ve kaynak tasarrufu sağlar ve bir sürücü arızalanırsa veya sürücü internete bağlı olmayan bir cihaza yüklenmemişse kullanışlı olabilir.
Yedeklenen sürücüler, USB'de taşıyabileceğiniz veya kolay erişim için bir ağ konumunda saklayabileceğiniz ve herhangi bir uyumlu cihaza dağıtabileceğiniz bir dosyada saklanır. Bununla birlikte, cihazınız birdenbire harekete geçmeye başladığında cankurtaran olabileceği için sürücülerinizin tam bir yedeğini her zaman saklamanızı öneririm.
Bu makalemizde, Windows sürücülerinizi yedeklemenin ve geri yüklemenin birden fazla yolunu açıklamaya çalışacağız.
İçindekiler
Komut İstemi'ni kullanarak tüm sürücüleri yedekleyin
Bu yöntemle bilgisayarınızın tüm cihaz sürücülerini birkaç adımda yedekleyebilir ve bir dosyaya kaydedebilirsiniz. Bu dosya daha sonra tüm sürücüleri geri yüklemek için kullanılabilir veya dosyayı başka bir bilgisayara taşıyabilir ve aynı sürücüleri oraya yükleyebilirsiniz.
Komut İstemi'ni kullanarak tüm Windows aygıt sürücülerini yedekleme adımları şunlardır:
Windows tuşu + R kombinasyon tuşlarına basarak "Çalıştır" komut kutusunu başlatabilirsiniz.
Daha sonra arama kutusuna "cmd" yazın ve çıkan sonuca "Yönetici olarak çalıştır" seçeneğini tıklayarak çalıştırın.
Köşeli parantez içindeki değişkeni, sürücülerin dışa aktarılacağı konumun tam yoluyla değiştirirken aşağıdaki komutu kullanın:
DISM /Online /Export-Driver /Destination:“[PathToBackupFolder]”
NOT: Klasörün zaten mevcut olması gerekir; bu komut yeni bir klasör oluşturmaz. Sürücü yedeklemeleri için özel bir klasör oluşturmanızı öneririm.
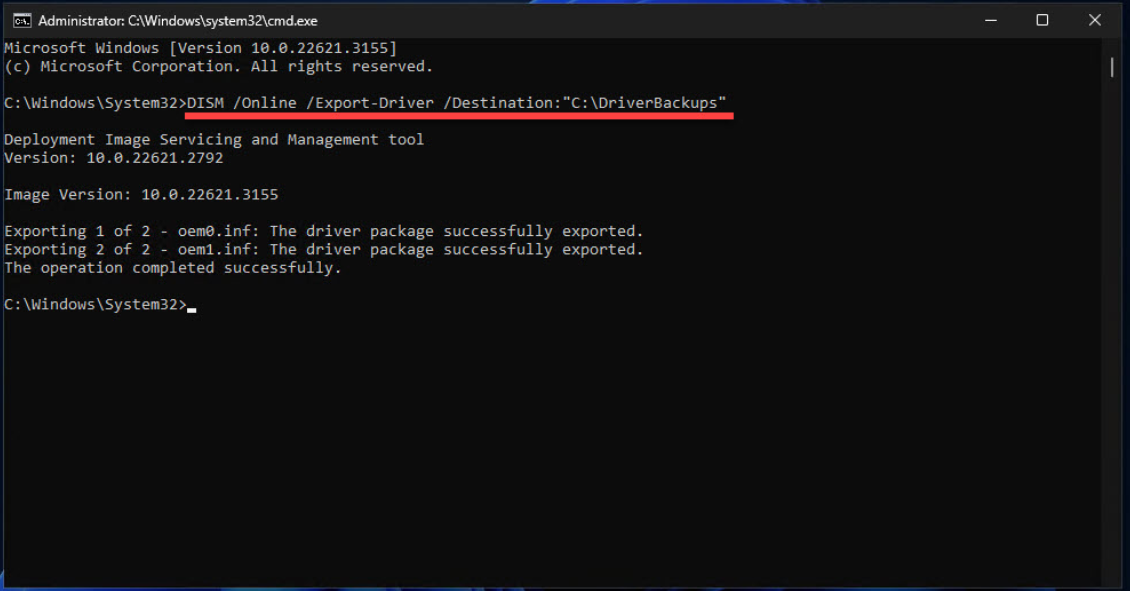
Bu adımları uyguladıktan sonra komutun tam olarak yürütülmesini ve sürücülerin yedeklenmesini bekleyin. Tamamlandığında, sürücülerin belirlenen konuma yedeklendiğini doğrulamak için Dosya Gezgini'ni kullanabilirsiniz.
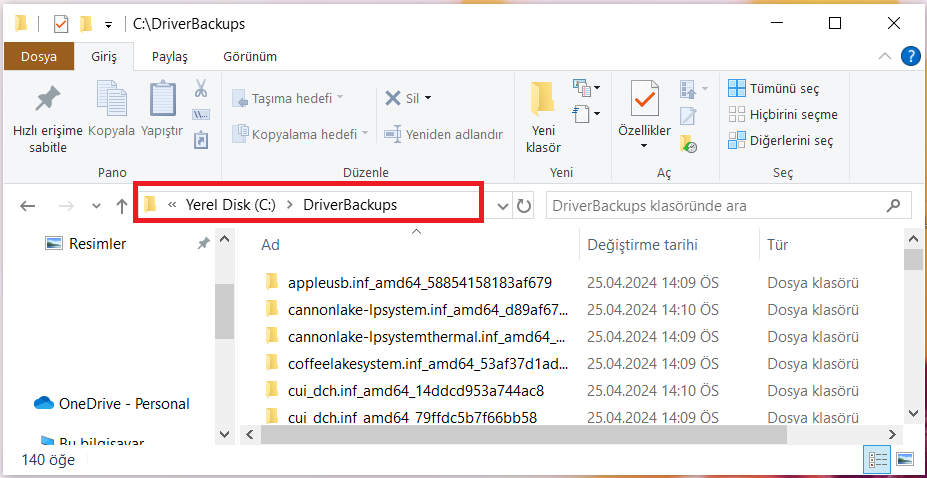
Bununla birlikte, yukarıdaki 3. Adımda, aygıt sürücülerini yedeklemek için farklı bir komut da kullanabilirsiniz.
pnputil /export-driver * "[PathToBackupFolder]"
Bu komut aynı zamanda yukarıdaki DISM komutuyla aynı görevi gerçekleştirir.
Windows PowerShell kullanarak tüm sürücüleri yedekleyin
Komut İstemi gibi bu yöntem de tüm aygıt sürücülerini yedekler ve bunları seçtiğiniz bir klasörde saklar.
Öncelikle Başlat arama kutusuna "PowerShell" yazarak arama yapın ve "Yönetici olarak çalıştır" seçeneğine tıklayarak çalıştırın.
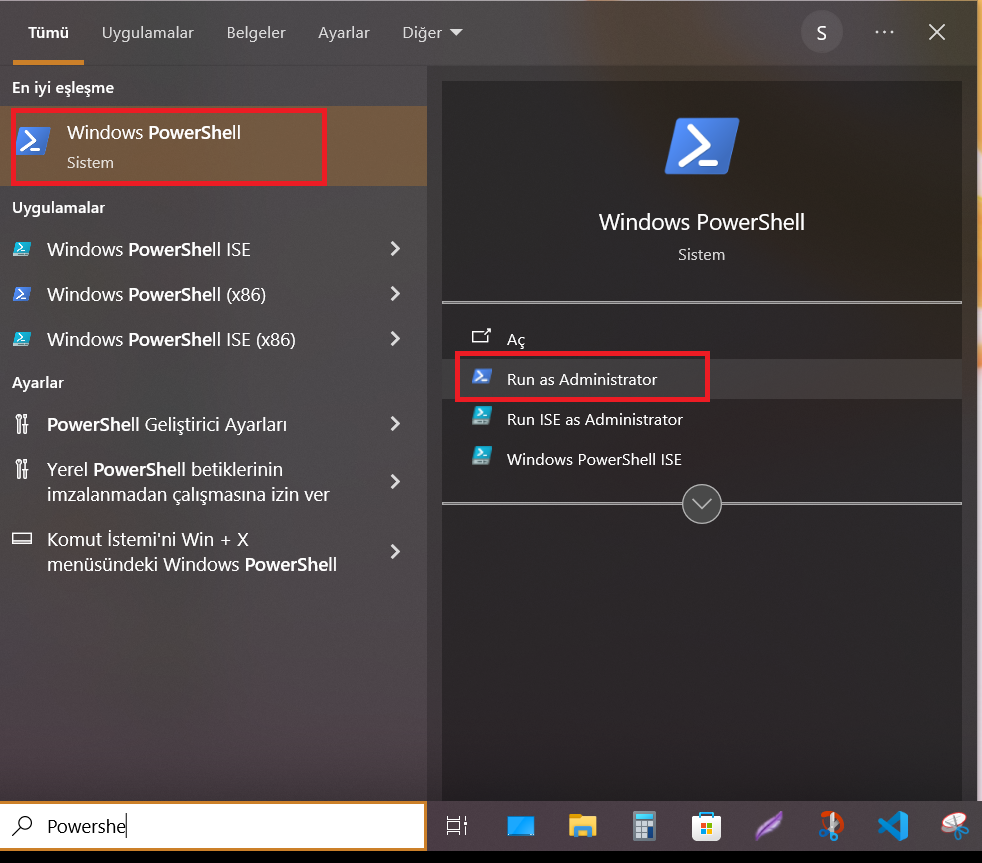
Şimdi köşeli parantez içindeki değişkeni, sürücülerin dışa aktarılacağı konumun tam yoluyla değiştirirken aşağıdaki komutu kullanın:
Export-WindowsDriver -Online -Destination “[PathToBackupFolder]”
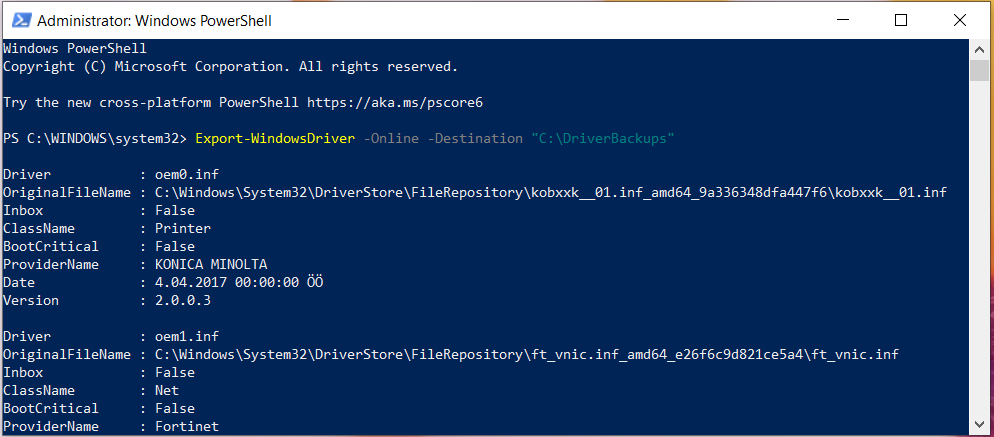
Yukarıdaki Komut İstemi yöntemine benzer şekilde, bu yöntem aynı zamanda tüm aygıt sürücülerini belirlenen klasöre yedekleyecektir.
Komut İstemi'ni kullanarak tüm aygıt sürücülerini geri yükleyin
Uyumlu bir işletim sistemi için sürücü yedekleme dosyalarınız varsa, Komut İstemini kullanarak tüm sürücüleri tek bir komutla geri yükleyebilirsiniz.
Windows tuşu + R kombinasyon tuşlarına basarak "Çalıştır" komut kutusunu başlatabilirsiniz.
Daha sonra arama kutusuna "cmd" yazın ve çıkan sonuca "Yönetici olarak çalıştır" seçeneğini tıklayarak çalıştırın.
Şimdi köşeli parantez içindeki değişkeni sürücü yedekleme dosyasının yolu ile değiştirirken tüm sürücüleri geri yüklemek için aşağıdaki komutu kullanın:
UYARI: Bu komut, gerekirse cihazı otomatik olarak yeniden başlatacaktır. Bu nedenle, başlamadan önce kaydedilmemiş çalışmalarınızı mutlaka kaydediniz.
pnputil /add-driver "[PathToBackupFolder]\*.inf" /subdirs /install /reboot

Yukarıdaki komutta yıldız işareti (*), belirtilen klasörde bulunan “.inf” dosya uzantısına sahip tüm dosyalardaki sürücüleri yükleyecek ve “/subdir” anahtarı, komutun tüm “.inf” dosyalarına uygulanmasını sağlayacaktır. ” dosyaları alt dizinlerin içinde de bulunur.
Komutu çalıştırdıktan sonra, işlem(ler)in tamamlanmasını ve tüm sürücüler yüklenene kadar bekleyin ve ardından Komut İstemi penceresini kapatmaya devam edin.
İlgili Yazılar:
Aygıt Yöneticisi'ni kullanarak aygıt sürücüsünü geri yükleme
Aygıt Yöneticisi'ni kullanarak aygıt sürücülerini de geri yükleyebilirsiniz. Ancak bu yöntemle aynı anda yalnızca bir sürücüyü geri yükleyebilirsiniz; yalnızca bir veya iki sürücüyü geri yüklemek istiyorsanız bu harika bir seçimdir.
Windows sürücüsünü Aygıt Yöneticisi'nden geri yükleme adımları aşağıda ki gibidir:
Windows tuşu + R kombinasyon tuşlarına basarak "Çalıştır" komut kutusunu başlatabilirsiniz.
Daha sonra arama kutusuna "devmgmt.msc" yazın ve Aygıt Yöneticisini başlatmak için Enter tuşuna basın.
Bir kategoriyi genişletin, sürücüsünü geri yüklemek istediğiniz aygıta sağ tıklayın ve ardından “Sürücüyü güncelle” öğesine tıklayın.
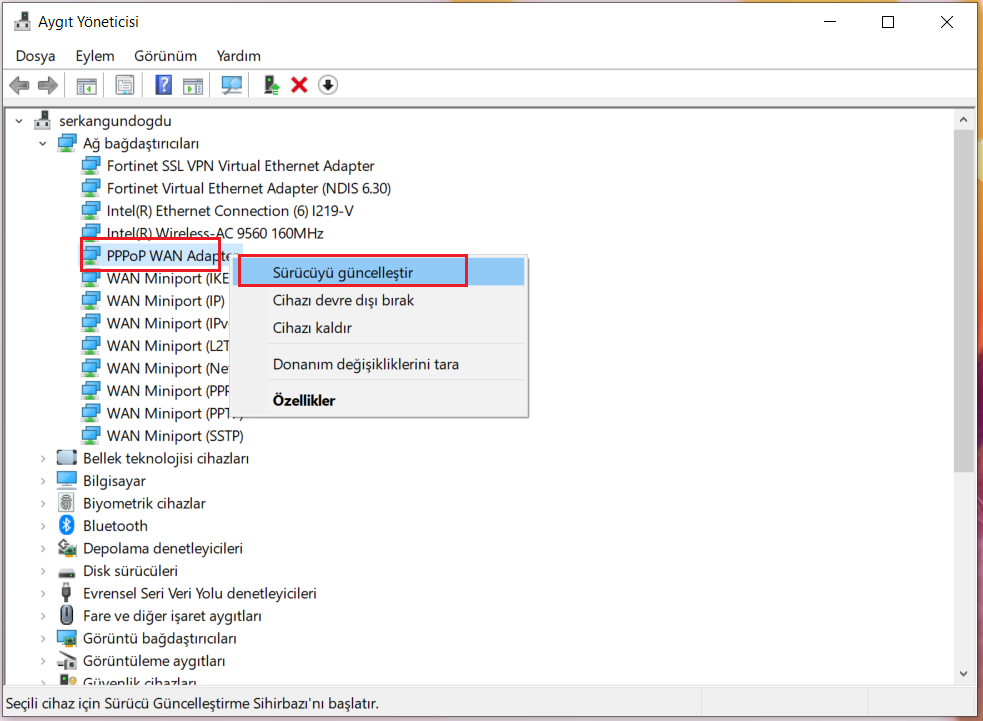
“Sürücüler için bilgisayarıma göz at” seçeneğine tıklayın.
Gözat'a tıklayın, sürücü yedeğinin yerleştirildiği klasöre gidin, klasörü seçin ve ardından Tamam'a tıklayın.
“Alt Klasörleri Dahil Et”i seçin ve İleri'ye tıklayın.
Aygıt Yöneticisi şimdi yüklü olandan daha yeniyse aygıt sürücüsünü arayacak ve yükleyecektir.
Bu adımları gerçekleştirdikten sonra 3. Adımda seçtiğiniz cihazın sürücüsü başarıyla geri yüklenmiş olacaktır.
Toplu iş dosyasını kullanarak tüm aygıt sürücülerini yedekleyin veya geri yükleyin
Ayrıca basit bir toplu iş dosyası kullanarak tüm aygıt sürücülerini yedekleyebilir veya geri yükleyebilirsiniz. Bu yöntem, Komut İstemi'ne veya PowerShell'e komut yazma veya yapıştırma veya diğer karmaşık görevleri gerçekleştirme ihtiyacını ortadan kaldırır.
Aşağıda verilen toplu iş dosyasını indirebilir, çalıştırabilir ve hangi seçeneği takip etmek istediğinizi seçebilirsiniz.
İndirdikten sonra sıkıştırılmış dosyanın içeriğini çıkarın ve içindeki .BAT dosyasını çalıştırın. Başlatıldığında aşağıdaki pencereyi göreceksiniz.

Şimdi ne yapmak istediğinize bağlı olarak klavyenizde 1 veya 2 tuşuna basın ve ardından bir klasör belirlemeye devam edin. 1'i seçerseniz , yedekleme dosyalarının depolanacağı klasörü belirtin; 2'yi seçerseniz , yedeklemelerin depolanacağı klasörü belirtin. Bu basit yardımcı program gerisini halledecektir.
Tüm Cihaz Sürücüleri Yedekle Geri Yükle İndir
Sonuç
Sürücülerinizin yedeğini almanız yalnızca size ve çevrenizdekilere fayda sağlayacaktır. Cihaz sürücülerinizi yedeklediğinizde herhangi bir dezavantaj veya güvenlik sorunu yaşanmaz.
Arızalı bir sürücü kurmanız veya gerekli sürücülere sahip olmayan bir cihaza geçmeniz durumunda, ihtiyacınız olan sürücüleri geri yüklemek veya yüklemek için sürücü yedekleme dosyaları her zaman mevcuttur.
Bu makalemizde, Windows sürücülerinizi yedeklemenin ve geri yüklemenin birden fazla yolunu sizler için açıklamaya çalıştık umarız herkes için faydalı bir makale yazısı olmuştur.
Lütfen Makalemizi Değerlendirin
