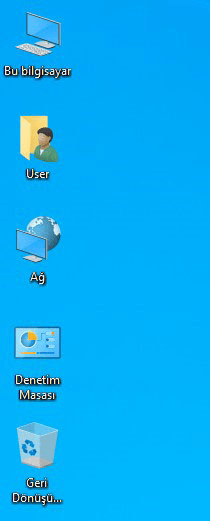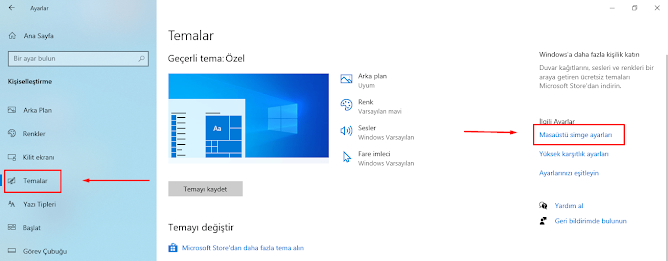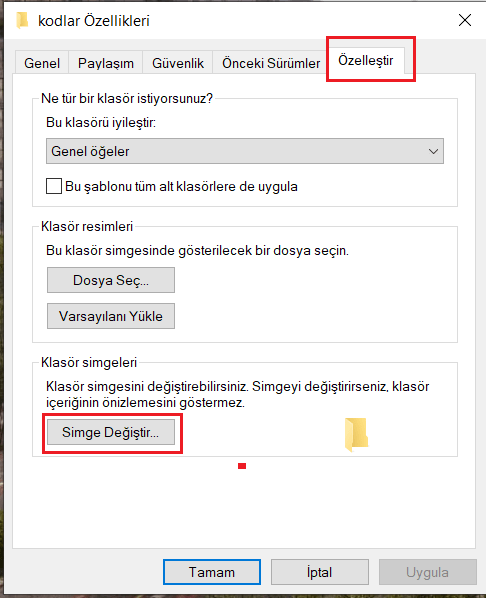Bu makalemizde sizlere Windows 10 Bilgisayarımızda Masaüstü simgelerin nasıl değiştirebileceğimizi ve hangi simgeleri değiştirebileceğimizi anlatmaya çalışacağız. Ve aynı zaman da farkı simgeleri de nereden bulabileceğimizi hangi sitelerden yararlanabileceğimizi bu sayfamızda bulabilirsiniz.
Masaüstü Simgelerini Değiştirme
Bilgisayarınızın Masaüstü simgeleriniz de genel olarak Bu bilgisayar, Denetim Masası, Ağ v.b. gibi ama bazı simgeler yeni bir bilgisayar aldığınız zaman masaüstü'nde görünmektedir.
Bunun için öncelikle Bilgisayarınızın masa üstünde boş herhangi bir yerde sağ tıklayıp kişiselleştir seçeneğini seçin ( en altta). Açılan pencereden Temalar bölümüne geçiş yapın ve masaüstü simgelerini düzenle seçeneğini seçin.
Burada karşımıza windows 10 varsayılan simgeler çıkacak. Ve burada karşımıza çıkan seçeneklerin hepsini tıklayarak işaretliyoruz ve "Uygula" "Tamam" dedikten sonra ihtiyacımız olan masaüstü simgelerimiz gelmiş olacaktır.
Klasör simgelerini değiştirme işlemi için takip etmeniz gereken yol biraz daha kolaydır. Bilgisayarım Simgesini Değiştirme adımlarından ilk iki basamağı aynı şekilde uygulayın ve diğer adımlar için aşağıda bulunan listeyi takip edin.
- Klasörünüze sağ tıklayın ve özellikler seçeneğini seçin (en altta)
- Özelleştir sekmesine geçiş yapın
- Simge değiştir butonuna tıklayın
- İco formatında olan simgeyi seçin
- Tamam butonu ile işlemi sonlandırın
Simge Değiştir tıkladığımız zaman açılan pencereye aşağıda ki komut'u yazarak istediğimiz resmi veya simgeyi seçerek masaüstü'nde bulunan klasörümüzün simgesini değiştirmiş oluruz.
%SystemRoot%\System32\SHELL32.dll
Simgeleri Eski Haline Getirme İşlemi
Yaptığınız işlemleri geri almak istiyorsanız yapmanız gereken sistem dosyasını seçmek. Sistem dosyası için gözat adres kısmına aşağıda ki adresi yazabilirsiniz. Ve böylece simgelerinizi eski hale getirmiş olursunuz.
%SystemRoot%\System32\imageres.dll
Klasör Simgelerini Eski Haline Getirme İşlemi
Klasör simgelerini eski haline getirme işlemi için yine gözat kısmına aşağıda ki adresi yazabilirsiniz. Ve böylece Klasörlerinizin simgelerini eski hale getirmiş olursunuz.
%SystemRoot%\System32\SHELL32.dll
Sonuç
Bu makalemizde sizler için Windows 10 Bilgisayarınızın masaüstü simgelerini nasıl değiştirebileceğinizi ve tekrar eski haline nasıl geri getirebileceğini anlatmaya çalıştık. Umarım herkes için faydalı bir makale yazısı olmuştur. bizi takip etmeyi unutmayın lütfen.
Lütfen Makalemizi Değerlendirin