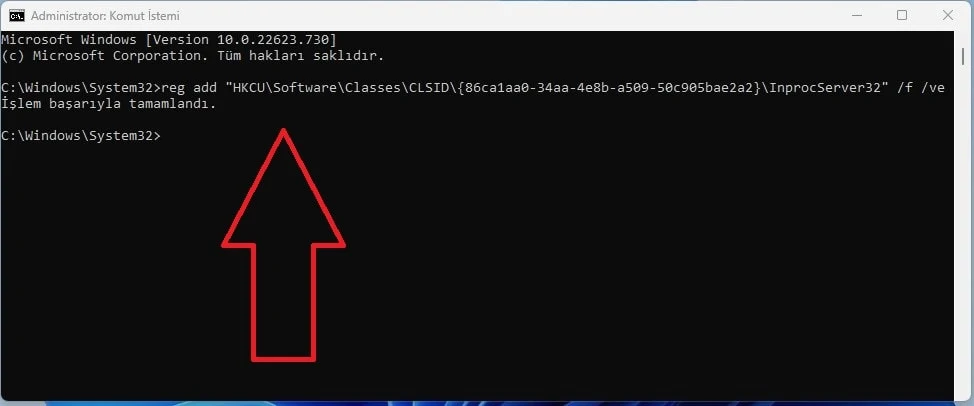Uzun zamandır Windows 10 işletim sistemini kullananlar için Windows 11 işletim sistemine geçiş yaptıklarında birçok farklılıklarla karşı karşıya kalmışlardır. Ve bunlardan biri de Sağ tuş Tıklama Menüsünün eski görüntüsünden uzak birazda olsun karmaşık görüntüsü kullanıcıların canını sıkmaktadır.
Kayıt defterini düzenlemek ciddi sorunlara neden olabilir ve yanlış yapılırsa potansiyel olarak işletim sisteminizi bozabilir. Herhangi bir değişiklik yapmadan önce Kayıt Defterinizin tam yedeğini almanız önemle tavsiye edilir.
Windows 11' de Eski Sağ Tıklama Menüsünü Geri Alma
İçindekiler
Bu işlemi yapmak için 2 farklı yöntemlere başvuracağız.
Bunlar ; Kayıt Defteri ve Komut İstemi Yöntemleri.
Kayıt Defteri ile Eski Sağ Tuş Menüsüne Dönme
Öncelikle aşağıda vermiş olduğumuz kodları kopyalayın.
Windows Registry Editor Version 5.00
[HKEY_CURRENT_USER\Software\Classes\CLSID\{86ca1aa0-34aa-4e8b-a509-50c905bae2a2}\InprocServer32]
@=""
Ardından Not Defteri (Metin Belgesi) oluşturun.
Biraz önce vermiş olduğumuz ve kopyaladığınız kodu Not Defteri’ne yapıştırın.
Dosya kısmından Farklı Kaydet seçeneğine tıklayın.
Kaydederken Dosya Adı uzantısının .reg olduğundan ve Kayıt Türü kısmından Tüm Dosyalar’ı seçtiğinizden emin olun.
Kaydet tuşuna basın.
Oluşturduğunuz dosyayı çift tıklayarak açın.
Karşınıza gelecek uyarılara Evet ve Tamam seçeneklerine tıklayın.
Daha sonra Görev Yöneticisi’ni açın.
Windows Gezgini işlemini bulun ve sağ tıklayarak Yeniden Başlat’a basın.
Ve sonuç işlem tamamlandı. Aşağıda ki resimde ki gibi Eski Sağ Tıklama Menüsü geri gelmiş oldu.
Komut İstemi ile Eski Sağ Tuş Menüsüne Dönme
Bilgisayarınızda Başlat menüsünün arama kısmına "cmd" yazın ve Komut İstemini "Yönetici olarak çalıştır" seçeneğini seçin.
İlgili Yazılar:
Daha sonra Komut İstemi penceresine aşağıda ki kodu yazın ve Enter tuşuna basın.
reg add "HKCU\Software\Classes\CLSID\{86ca1aa0-34aa-4e8b-a509-50c905bae2a2}\InprocServer32" /f /ve
“İşlem başarıyla tamamlandı.” yazısını gördükten sonra kapatabilirsiniz.
Görev Yöneticisini açın.
Windows Gezgini işlemine sağ tıklayarak Yeniden Başlat’a basın.
Sonuç
Windows 11 Sağ tıklama menüsünü Windows 10'da ki gibi eski haline getirme işleminin nasıl yapılacağını anlatmaya çalıştık. Umarım herkes için faydalı bir makale yazısı olmuştur.
Lütfen Makalemizi Değerlendirin