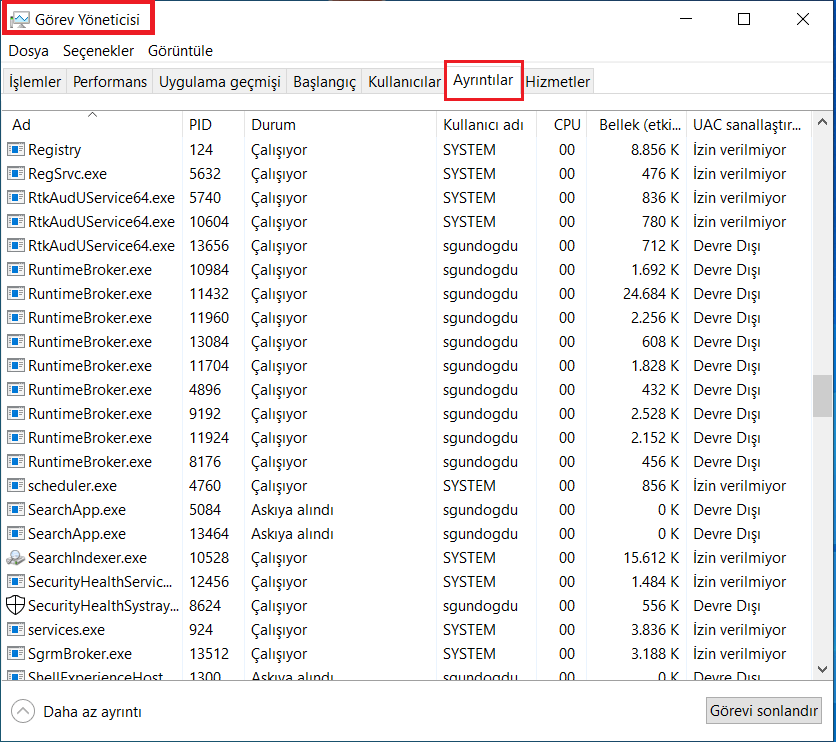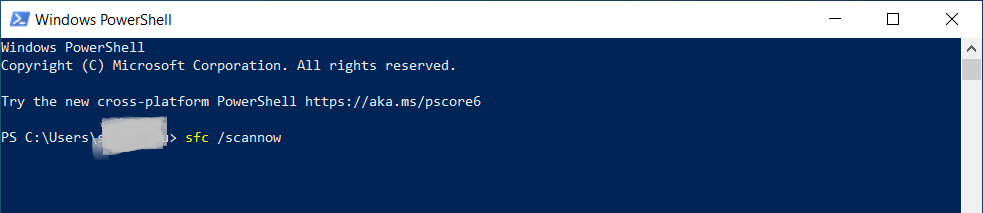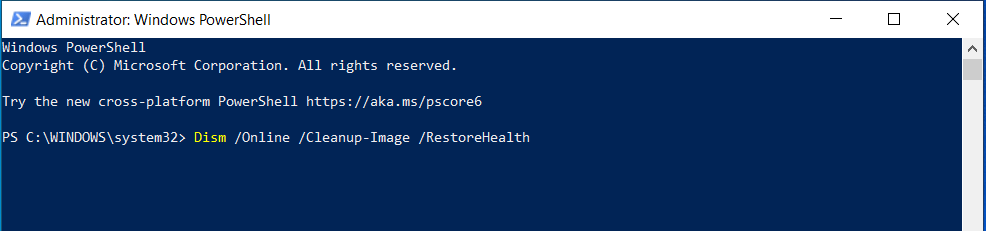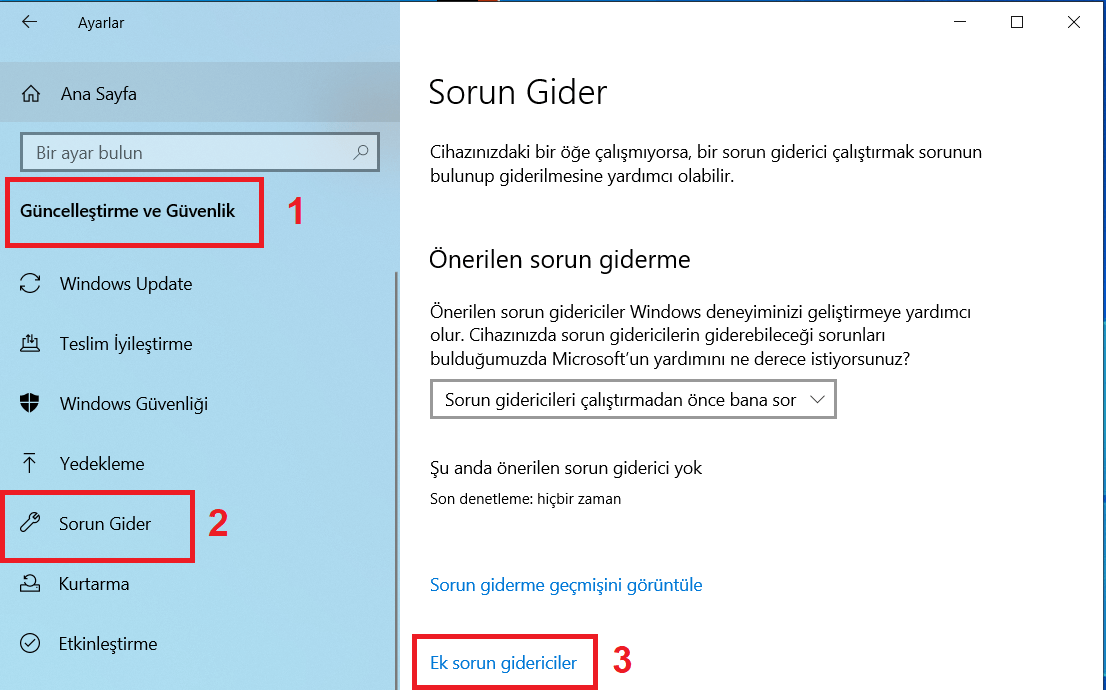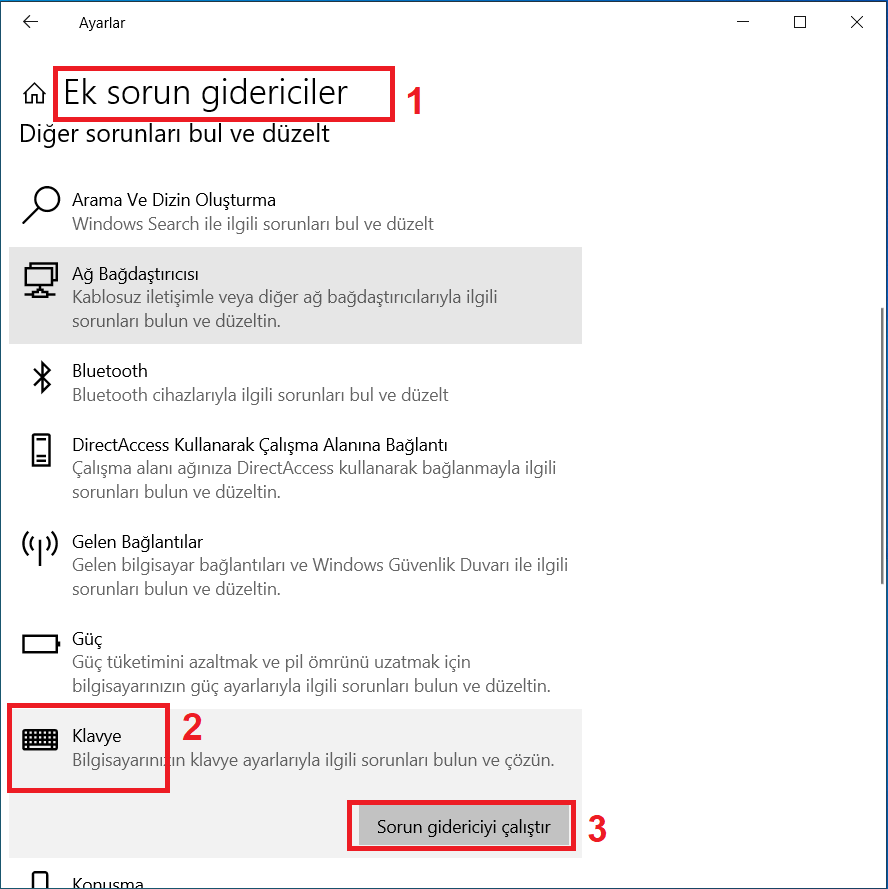Bilgisayar'da Kopyala ve yapıştır özelliği, herhangi bir bilgi işlem platformunda en sık kullanılanlardan biridir. Her ne kadar kullanışlı olsa da, hiç kimse Windows'ta çalışmayan kopyala ve yapıştır ile uğraşmak istemez. Genellikle, tek yapmanız gereken kopyalamak için CTRL+C ve yapıştırmak için ise CTRL+V tuşları kullanılmaktadır. Tabii bu işlemleri de yapmak için alternatif olarak da mouse 'nuzu da kullanabilirsiniz. Ancak bu kısayol tuşlar çalışmadığı zamanlar da olabilir peki böyle bir durumla karşılaştığımız zaman ne yapabiliriz, işte cevabı.
Bilgisayar Klavyemizin Tüm Tuşlarının Çalışıp Çalışmadığını Kontrol Etme
Kopyala ve yapıştırın çalışmaması ani bir sorunsa, ihtiyacınız olan tek şey birkaç hızlı düzeltmeden biri olabilir.
Kopyala-yapıştır klavye kısayollarını (Ctrl+ C, Ctrl+ V) kullanmaya çalışıyorsanız, önce bunları farklı bağlamlarda test edin.
Test etmek için tarayıcınızı veya kelime işlemcinizi açın ve harfleri "C ve V" yazdığınızda görünüp görünmediğini kontrol edin.
Tuşlardan herhangi biri çalışmıyorsa, farklı bir klavye kullanmayı deneyin. Farklı bir klavyede çalışıyorlarsa, sorun açıkça orijinal klavyededir. Umarım, aşağıdaki yöntemlerden biriyle çözülebilecek bir yazılım sorunudur:
- Klavyeyi çıkarın ve tekrar takın. (Açık olabilir, ancak her zaman ilk bağlantı noktası olmalıdır.)
- “Aygıt Yöneticisi -> Klavyeler”e gidin, ardından klavye sürücünüze sağ tıklayın ve “Sürücüyü güncelle”ye tıklayın ve talimatları izleyin.
- Bu başarısız olursa, Aygıt Yöneticisi'nde klavyenizi sağ tıklayın ve “Cihazı kaldır” seçeneğini tıklayın. Fişten çekip tekrar taktığınızda otomatik olarak yeniden yüklenir.
- Birçok klavyede, klavye sürücülerinizi ve hatta bellenimi güncelleyebilen sürücü paketleri bulunur. Logitech klavyeleri için Logitech Seçenekleri var ve Razer'ın klavyeleri için sürücüler ve paketlerle dolu bir sayfası var . Klavye markanızla ilgili sayfayı bulun ve oradan olabildiğince güncel bilgi edinin.
Kopyala ve Yapıştır Çalışmıyor Sorunu Nasıl Düzeltilir?
Kopyalayıp yapıştıramadığınızda, özellikle üretkenliği artırmak için ona güveniyorsanız, kritik bir işlevi kaybetmiş gibi hissedebilirsiniz. Bunun çeşitli nedenleri vardır ve doğru olanı bulmak, tam kopyala-yapıştır işlevini geri yükleyene kadar çözümleri tek tek almak anlamına gelir. En yaygın çözümler aşağıda açıklanmıştır.
Windows Güncelleme
Bazı sistem hataları, kopyala-yapıştır'ın çalışmamasına neden olabilir. Microsoft, kritik yamalarla birlikte gelen yeni güncellemeleri sürekli olarak eklediğinden, Windows'u güncelleyerek düzeltebilirsiniz. Windows güncellemek için aşağıda ki adımları uygulamanız yeterlidir.
- "Başlat" düğmesini ve "Ayarlar" uygulamasını tıklayın.
- Soldaki “Windows Update”e gidin. Windows 10 için “Ayarlar -> Güncelleme ve Güvenlik”e gidin.
- Sağdaki “Güncellemeleri kontrol et” seçeneğine tıklayın. Windows, mevcut güncellemeleri kontrol edecek ve bilgisayarınızı yeniden başlattığınızda bunları indirip kuracaktır.
Antivirüs Yazılımını Geçici Olarak Devre Dışı Bırakın
İyi bir virüsten koruma yazılımı, bilgisayarınızın güvenliği için kritik öneme sahiptir ancak bazen sistemle çakışmalara neden olabilir ve kopyalayıp yapıştırmanın çalışmamasına neden olabilir. Bunu çözmek için, virüsten koruma programınızın bazı özelliklerini geçici olarak devre dışı bırakın, ancak yardımcı olmazsa, tamamen devre dışı bırakın.
Sorunu sizin için çözerse, virüsten koruma yazılımınızı değiştirmeyi düşünün. Sisteminize müdahale etmeyen ancak yine de mükemmel koruma sağlayan birçok seçenek mevcuttur. Bir süredir aynı antivirüs kullanıyorsanız, büyük olasılıkla nedeni bu değildir.
CHKDSK Komutunu Çalıştırın
Bozuk programlar veya sistem dosyaları, Windows'ta kopyala-yapıştır'ın çalışmamasına neden olabilir. Chkdsk taraması, kopyalama ve yapıştırma sorunlarının çözülmesine yardımcı olabilir. Chkdsk komutunu çalıştırmak için aşağıda ki adımlara geçelim.
Dosya Gezgini'ni açın ve “Bu Bilgisayar”ı seçin.
Açılan sekmede "Araçlar" sekmesine tıklayın. Daha sonra "Hata Denetimi" yanında bulunan "Denetle" seçeneğine tıklayarak C sürücüsünde ki hataları kontrol edin.
Alternatif olarak, chkdsk'yi Komut İsteminden çalıştırabilirsiniz. “Başlat” a sağ tıklayın ve “Çalıştır” ı seçin.
Çalıştır penceresine "cmd" yazın ve enter tuşuna basın.
Şimdi açılan Komut penceresine aşağıda ki komutu girin.
chkdsk X: /f
NOT: "X"i sistem sürücünüzü temsil eden harfle değiştirin - genellikle varsayılan olarak "C" harfidir.
Erişim reddedildi hatası alırsanız Komut İstemi penceresini kapatın. "Başlat"ı açın, "cmd" yazın ve Komut isteminin sağ tıklayarak "Yönetici olarak çalıştır" seçeneğini seçin.
Bir tarama planlamanız istendiğinde, "Y" tuşuna basın.
İçindekiler
rdpclip.exe işlemini Yeniden Başlatın
rdpclip.exe, Dosya Kopyalama için bir yürütülebilir dosyadır. Terminal Hizmetleri sunucusu için, sunucu ve istemci arasında kopyalayıp yapıştırmanızı sağlayan bir işlev sunar. Windows 10'da kopyalama ve yapıştırmanın çalışmaması sorununu gidermek için rdpclip.exe işlemini sonlandırmanız ve ardından yeniden başlatmanız sorunu çözmenize yardımcı olabilir.
Görev Yöneticisi'ni başlatmak için CTRL+Shift+ESC kombinasyon tuşlarına basarak veya başlat menüsüne sağ tıklayarak Görev Yöneticisi'ni seçerek de başlatabilirsiniz.
Görev Yöneticisi'ni açtıktan sonra burada ki sekmelerden "Ayrıntılar" seçeneğine tıklayın.
“rdpclip.exe” işlemine sağ tıklayın.
"Görevi sonlandır"ı seçin.
Yeniden başlatmak için “Windows/system32” klasörüne gidin.
“rdpclip.exe” dosyasını bulun ve yeniden çalıştırın.
Bozuk Sistem Dosyalarını Tarama
Bozuk sistem dosyaları, Windows'un çalışma şeklini alt üst eder. Kopyala ve yapıştırın Windows'ta çalışmamasını düzeltmenin başka bir yolu da iki yerleşik Windows yardımcı programını çalıştırmaktır: Sistem Dosyası Denetleyicisi (SFC) ve Dağıtım Görüntüsü Hizmeti ve Yönetimi (DISM). SFC ile başlayın ve bu yardımcı olmazsa DISM'yi çalıştırın. Her ikisinde de Komut İstemi veya PowerShell kullanılması gerekir.
Win+R tuşuna basın ve Windows Terminal (Yönetici) öğesini seçin. Terminal'den PowerShell ve Komut İstemi arasında seçim yapabilirsiniz, ancak PowerShell varsayılandır. Windows 10'da, sürümünüze bağlı olarak PowerShell (Yönetici) veya Komut İstemi'ni (Yönetici) seçmeniz gerekir.
Daha sonra açmış olduğunuz Komut istemine aşağıda ki komutu girin ve Enter tuşuna basın.
sfc /scannow
Bu sorunu çözmezse veya hala bozuk dosyalar kalmışsa, DISM kullanma zamanı gelmiştir. Bir sonraki istemde aşağıdakini girin:
Dism /Online /Cleanup-Image /RestoreHealth
DISM'nin çalışması biraz zaman alabilir ve bazı yerlerde donmuş gibi görünebilir, ancak sabırlı olun. Araç, dosyaları tarıyor ve düzeltiyor, bu nedenle sorunları onarırken belirli yüzdelerde duraklıyor.
Klavye Sorun Gidericisini Çalıştırın
Klavye sürücülerini güncellemeyi denemiş olsanız bile, Windows klavye sorun gidericisini çalıştırmak kopyala ve yapıştırın çalışmamasıyla ilgili sorunları çözebilir. Windows, çeşitli aygıtlar ve ayarlarla ilgili sorunları taramak için çeşitli sorun giderme araçları içerir.
Başlat'ı ve "Ayarlar"ı açın.
Daha sonra "Güncelleştirme ve Güvenlik" sekmesine tıklayın.
Ve buradan "Sorun Gider" seçeneğini seçin.
Daha sonra aşağıda bulunan "Ek sorun gidericiler" seçeneğine tıklayın.
Daha sonra karşımıza çıkan seçeneklerden "Klavye" seçeneğine tıklayalım ve "Sorun gidericiyi çalıştır" seçeneğini seçerek varsa sorunları çalıştıralım.
Son olarak yukarıda ki işlemler de işe yaramaz ise "Sistem Geri Yükleme" yi çalıştırarak tekrar bu sorunun çözülüp çözülmediğini kontrol edelim.
Sonuç
Bu makalemizde sizlere Windows Bilgisayarımızda Klavyemizde Kopyala ve Yapıştır çalışmama sorununa nasıl bir çözümler getirebiliriz onları anlatmaya çalıştık. Umarım herkes için faydalı bir makale yazısı olmuştur. Bizi takip etmeyi unutmayın lütfen.😉
Lütfen Makalemizi Değerlendirin