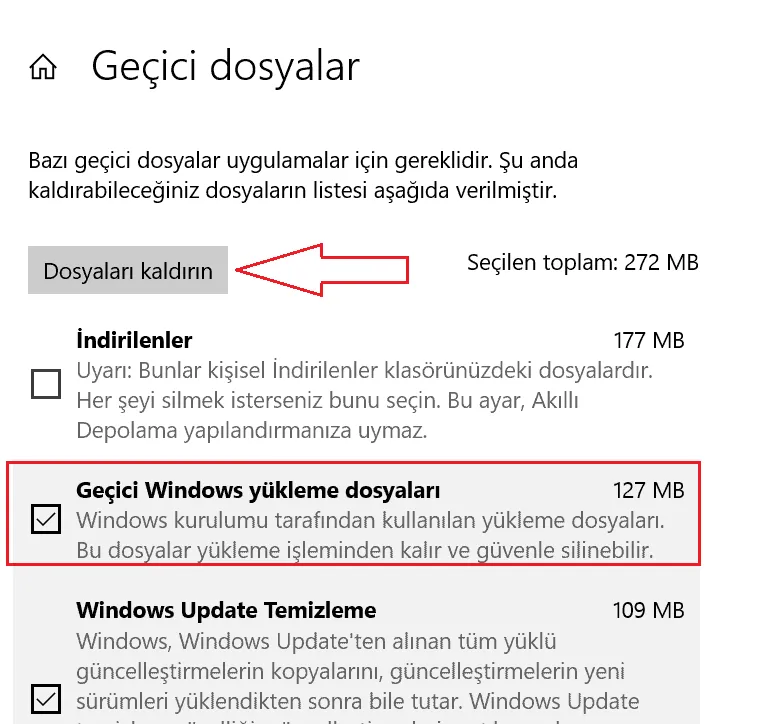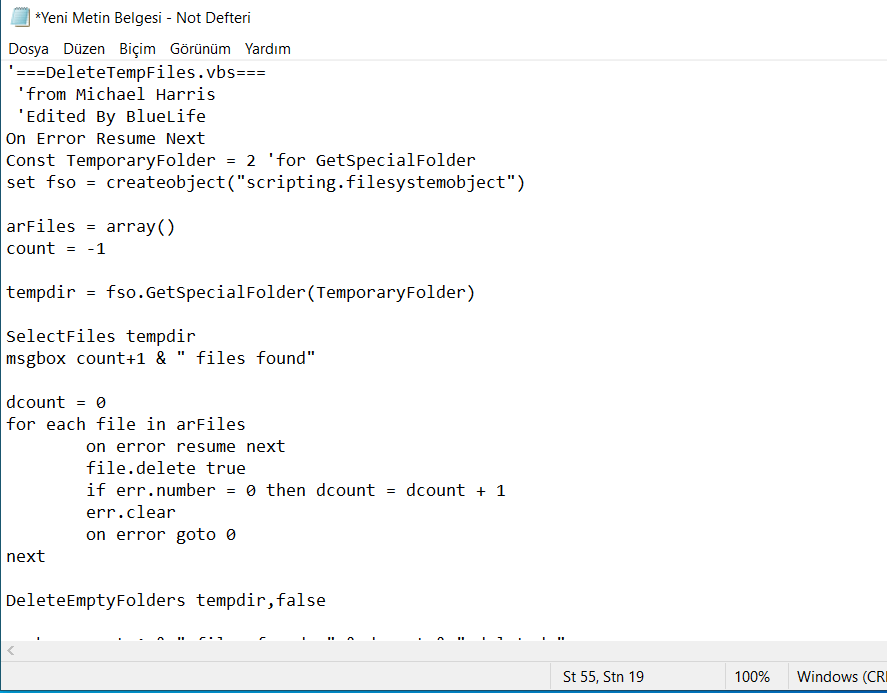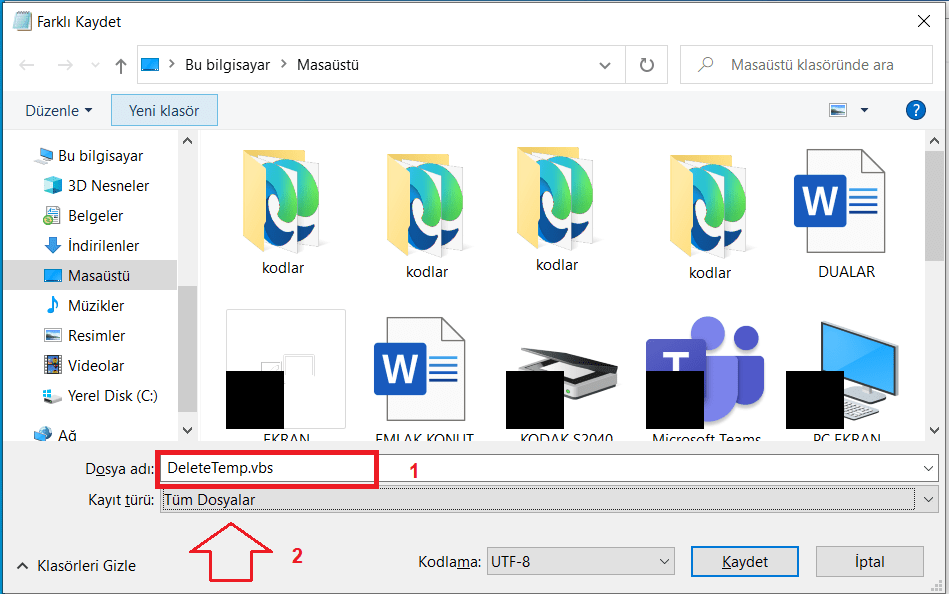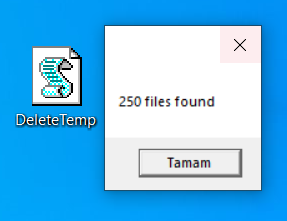Günlük operasyonda Microsoft,birkaç geçici dosya ve çeşitli sistem klasörlerinde saklar. Bu geçici dosyalar oldukça kullanışlıdır ve sistemin verimli ve daha hızlı çalışmasını sağlar. Bununla birlikte, zamanla bu geçici dosyalar C sürücünüzde birkaç GB'lik alan tüketecek şekilde oluşturulabilir. Örneğin, sistemimi en son taradığımda, Windows 10 geçici dosyaları saklamak için 11 GB'ı kullanıyor. Bu ayrılmış depolamaya ek olarak. Bu nedenle, aşağıdaki adımları izleyin ve Windows 10'da geçici dosyaları silin.
Önceden, temp, prefetch, geri dönüşüm kutusu vb. gibi farklı klasörlere manuel olarak gitmeniz ve oradan dosyaları silmeniz gerekirdi. Alternatif olarak, güvenilir Disk Temizleme aracını da kullanabilirsiniz. Ancak Disk Temizleme aracı oldukça eski ve mevcut seçeneklerle karşılaştırıldığında kullanımı o kadar kolay değil. Yeni başlayan biriyseniz, disk temizleme aracı oldukça kafa karıştırıcı olabilir.
Windows 10'da Geçici Dosyaları Silme Adımları
Öncelikle başlat menüsünden Ayarlar uygulamasını arayın çıkan sonuca tıklayın. Veya Windows + I kombinasyon tuşlarına basarak da açabilirsiniz.
Daha sonra Ayarlar uygulamasın da "Sistem" sekmesine tıklayın.
Sistem menüsünde bulunan seçeneklerden "Depolama" seçeneğine tıklayın.
Depolama sekmesinin sağ tarafında bulunan seçeneklerden "Geçici dosyalar" sekmesine tıklayın. Burada kaldırmak istediğiniz her bir geçici dosya türünün yanındaki kutuları işaretleyin. Her birinin yanında listelenen potansiyel alan depolama miktarını görebilirsiniz. Önemli verileri silmemek için her dosya türünün açıklamasını okumalısınız.
Tabii bu işlem kaç tane geçici dosya bulunduğuna bağlı olarak, Windows 10'da geçici dosyaları temizlemek birkaç dakika sürebilir.
Öncelikle aşağıda vermiş olduğum kodları bilgisayarınız da not defterine kaydedin.
Daha sonra Dosya menüsünden "Farklı Kaydet" deyin ve burada karşımıza çıkan ekran da Dosya adını "DeleteTemp.vbs" olarak adlandırın. Kayıt türünü de "Tüm Dosyalar" olarak seçili olduğundan emin olun. Aşağıda ki resimde ki gibi.
Bu işlemi tamamladıktan sonra masaüstüne oluşturulan "DeleteTemp.vbs" komut dosyasının mouse ile üzerine gelerek çift tıklayarak geçici dosyalarımızı temizlemiş oluyoruz.
Aşağıda ki kodları eksiksiz olarak kaydettiğinizden emin olun, çünkü bir nokta bile eksik olsa komut çalışmayabilir.
'===DeleteTempFiles.vbs===
'from Michael Harris
'Edited By BlueLife
On Error Resume Next
Const TemporaryFolder = 2 'for GetSpecialFolder
set fso = createobject("scripting.filesystemobject")
arFiles = array()
count = -1
tempdir = fso.GetSpecialFolder(TemporaryFolder)
SelectFiles tempdir
msgbox count+1 & " files found"
dcount = 0
for each file in arFiles
on error resume next
file.delete true
if err.number = 0 then dcount = dcount + 1
err.clear
on error goto 0
next
DeleteEmptyFolders tempdir,false
msgbox count+1 & " files found, " & dcount & " deleted."
sub SelectFiles(sPath)
On Error Resume Next
set folder = fso.getfolder(sPath)
set files = folder.files
for each file in files
count = count + 1
redim preserve arFiles(count)
set arFiles(count) = file
next
for each fldr in folder.subfolders
SelectFiles fldr.path
next
end sub
sub DeleteEmptyFolders(sPath,bDeleteThisFolder)
On Error Resume Next
set folder = fso.getfolder(sPath)
for each fldr in folder.subfolders
DeleteEmptyFolders fldr.path,true
next
if (folder.files.count = 0) and _
(folder.subfolders.count) = 0 and _
bDeleteThisFolder then
folder.delete
exit sub
end if
end sub
'===script-sonu=== Sonuç
Bütün işlemler bu kadar. Bu makalemizde Windows 10 veya Windows 11 işletim sisteminizde bulunan Geçici dosyalarınızı nasıl temizleyebileceğinizi anlatmaya çalıştık. Umarım herkes için faydalı bir makale yazısı olmuştur. Bizi takip etmeyi unutmayın lütfen.😉
Lütfen Makalemizi Değerlendirin