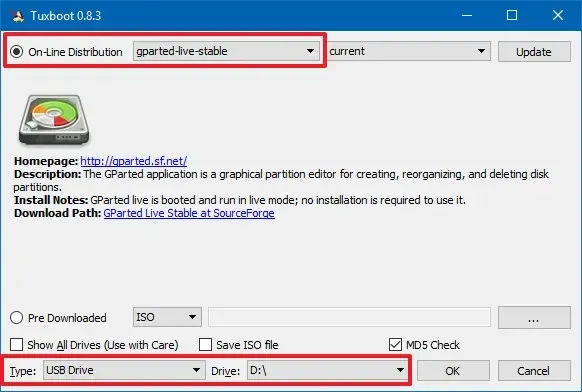GParted, disk bölümlerini yönetmek için tasarlanmış Linux tabanlı ücretsiz, açık kaynaklı, tam özellikli bir araçtır. Bu aracı kullanarak, NTFS, btrfs, ext2/3/4, f2fs, FAT16/32, hfs/hfs+, linux-swap gibi farklı dosya sistemleriyle bölümler oluşturabilir, silebilir, kopyalayabilir, yeniden boyutlandırabilir, taşıyabilir veya etiketleyebilirsiniz.
Windows 11 ve 10, bölümleri yönetmek için Disk Yönetimi aracını içerse de, ikili önyükleme kurulumu oluşturmak için bir sürücüyü yeniden boyutlandırmayı, mevcut bir bölümü genişletmeyi veya bir bölüm oluşturmayı veya silmeyi planlıyorsanız, daha fazlasını sunan araç ve seçenekleri GParted'ı da kullanabilirsiniz.
UYARI: Bir sabit sürücüdeki bölümleri değiştirmek, doğru şekilde yapmazsanız veya işlem sırasında bir hata olması durumunda veri kaybına neden olabilir. Devam etmeden önce dosyalarınızın yedeğini almanız önerilir. Bu talimatları kendi sorumluluğunuzda kullanın.
GParted ile bir USB Önyüklenebilir Medya Oluşturun
GParted önyüklenebilir medya oluşturmak için cihazınıza en az 2 GB alana sahip bir USB flash sürücü bağlayın ve aşağıda ki adımları uygulayın:
Öncelikle SourceForge'den tuxboot'u indirin.
Daha sonra tuxboot-xxxexe dosyasına çift tıklayın.
"Bilinmeyen yayıncı" uyarısını atlamak için Evet düğmesini tıklayın.
“Çevrimiçi Dağıtım” seçeneğini seçin.
Açılır menüyü kullanın ve gparted-live-stabil seçeneğini belirleyin.
“Tür” açılır menüsünü kullanın ve USB Sürücü seçeneğini seçin.
"Sürücü" açılır menüsünü kullanın ve Flash sürücüyü seçin.
Adımları tamamladığınızda, tuxboot, bilgisayarınızı GParted'ı kullanmak üzere başlatmak için kullanabileceğiniz GParted dosyalarıyla önyüklenebilir bir ortam oluşturacaktır. Ancak, cihazınızı araçla başlatmadan önce, cihazınızın USB'den önyüklenebildiğinden emin olmanız gerekir.
İlkinin içine girdikten sonra, Önyükleme bölümünü arayın ve önyükleme sırasının Windows 11 yükleme dosyalarını içeren sürücüye ayarlandığından emin olun ve yapılandırmayı kaydetmeyi unutmayın.
BIOS/UEFI, üreticiye ve hatta bilgisayar modeline göre değişebilir. Bu nedenle, daha spesifik talimatlar için üretici destek web sitenizi kontrol ettiğinizden emin olun.
GParted kullanarak Sürücü Bölümünü Yeniden Boyutlandırın
Windows 11 veya Windows 10 yüklemeli bir sürücüyü yeniden boyutlandırmak üzere GParted'ı kullanmak için GParted ile USB flash sürücüyü cihazınıza bağlayın ve ardından aşağıda ki adımları kullanın:
Bilgisayarınızı GParted USB sürücüsü ile başlatın.
“GParted Live (Varsayılan ayarlar)” seçeneğini seçin ve Enter'a basın.
“Tuş haritasına dokunma” seçeneğini seçin ve Enter'a basın.
Dilinizi seçin ve Enter tuşuna basın.
0'ı seçin ve Enter'a basın.
Yeniden boyutlandırmak istediğiniz sürücüyü seçmek için sağ üst köşedeki açılır menüyü kullanın.
Küçültmek veya genişletmek istediğiniz bölümü seçin ve Yeniden Boyutlandır/Taşı düğmesini tıklayın.
Mevcut seçenekleri kullanarak, mevcut bölüm için Yeni Boyutu dikkatlice seçin. (Yeni parametreleri ayarlamak için üstteki kaydırıcıyı da kullanabilirsiniz.)
Yeniden Boyutlandır/Taşı düğmesini tıklayın.
Uygula düğmesini tıklayın.
Evet düğmesini tıklayın.
Kapat düğmesini tıklayın.
Adımları tamamladığınızda, Linux tabanlı araç, seçtiğiniz sürücüdeki bölümü yeniden boyutlandıracaktır.
GParted Kullanarak Sürücü Bölümü Oluşturun
Ayrılmamış alan kullanarak yeni bölümler oluşturmak ve biçimlendirmek için GParted'ı aşağıdaki adımlarla da kullanabilirsiniz:
Öncelikle Bilgisayarınızı GParted USB sürücüsü ile başlatın.
“GParted Live (Varsayılan ayarlar)” seçeneğini seçin ve Enter'a basın.
“Tuş haritasına dokunma” seçeneğini seçin ve Enter'a basın.
Dilinizi seçin ve Enter tuşuna basın.
0'ı seçin ve Enter'a basın.
Yeniden boyutlandırmak istediğiniz sürücüyü seçmek için sağ üst köşedeki açılır menüyü kullanın.
Silmek istediğiniz bölümü seçin ve Sil düğmesini tıklayın.
Uygula düğmesini tıklayın.
Kapat düğmesini tıklayın.
Adımları tamamladığınızda, GParted seçtiğiniz bölümü siler. Başka bir bölümün kapasitesini artırmak için bölümü silmeyi planlıyorsanız, bölümü ayrılmamış alanla genişletmek üzere sürücüyü yeniden boyutlandırmak için yukarıda özetlenen adımları kullanabilirsiniz.
Aracı kapatmak, sol üst köşeden GParted düğmesine, Çık seçeneğine ve ardından Çıkış düğmesine ve Kapat düğmesine çift tıklamak kadar basittir.
Sonuç
Bu makalemizde sizler için Windows 10 ve Windows 11'de GParted aracını kullanarak Disk bölümlerini nasıl boyutlandırabileceğimizi anlatmaya çalıştık. Umarım herkes beğeneceği bir makale yazısı olmuştur. Bizi takip etmeyi unutmayın lütfen.😉
Lütfen Makalemizi Değerlendirin