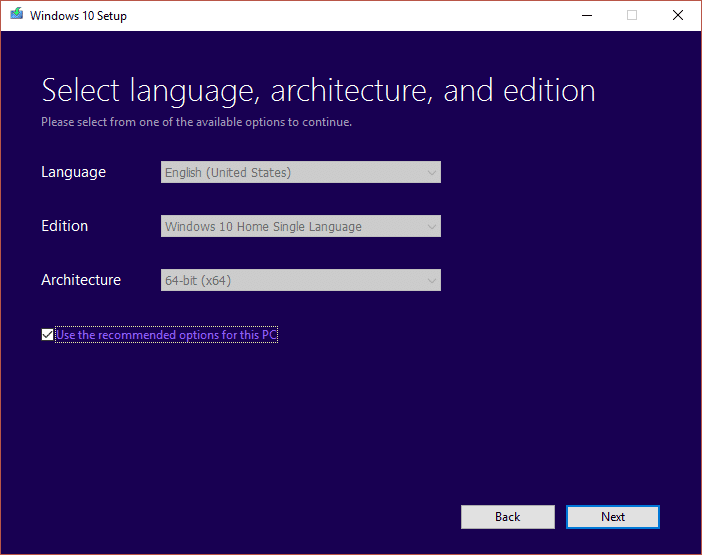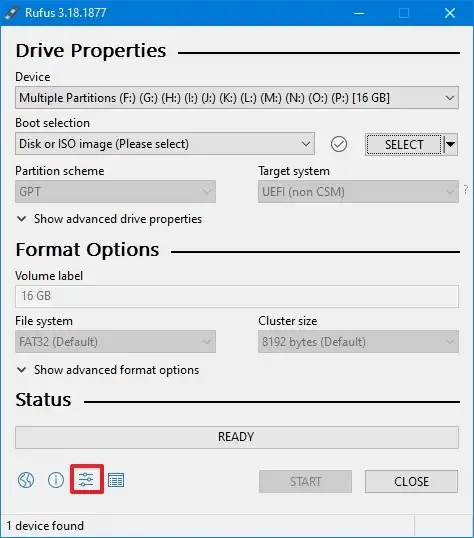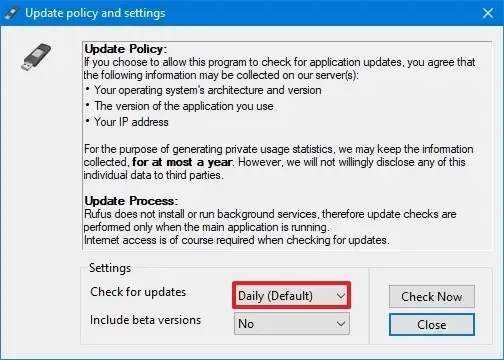Temiz bir Windows 10 yüklemesi planlıyorsanız, önyüklenebilir bir USB flash sürücü oluşturmanız gerekir veya kurtarma durumunda, önyüklenebilir USB veya DVD'ye ihtiyacınız olacaktır . Windows 10'un(Windows 10) piyasaya sürülmesinden bu yana ve daha yeni bir cihaz kullanıyorsanız, sisteminiz eski BIOS (Basic Input/Output System ) yerine UEFI modunu (Birleşik Genişletilebilir Ürün Yazılımı Arabirimi) kullanır ve bu nedenle, emin olmanız gerekir. kurulum medyası doğru üretici yazılımı desteğini içerir.
Media Creation Tool kullanarak Windows 10 kurulum dosyalarını indirmenize izin veriyor. Araç, temiz bir yükleme gerçekleştirmek için yerinde yükseltme gerçekleştirmeye veya bir USB flash sürücü kullanarak bir yükleme medyası oluşturmaya yardımcı olur. Ayrıca, Windows 10'u USB'den yüklemek için önyüklenebilir bir ortam indirmek ve oluşturmak için Rufus gibi üçüncü taraf araçları bile kullanabilirsiniz.
Media Creation Tool Kullanarak Windows 10 önyüklenebilir USB Oluşturun
Medya Oluşturma Aracı ile bir Windows 10 USB yükleme medyası oluşturmak için aşağıda ki adımları kullanın:
Öncelikle Media Creation Tool (Medya Oluşturma Aracı) aracını Microsoft Resmi Web sitesinden indirin.
Daha sonra Medya Oluşturma Aracını başlatmak için "MediaCrationToolxxxx.exe" dosyasına çift tıklayın.
Kabul Et düğmesini tıklayın.
Başka bir bilgisayar için kurulum ortamı oluştur (USB flash sürücü, DVD veya ISO dosyası) seçeneğini belirleyin.
Artık dil, sürüm ve mimari, Bilgisayar yapılandırmanıza göre otomatik olarak seçilecektir, ancak yine de bunları kendiniz ayarlamak istiyorsanız , alttaki "Bu bilgisayar için önerilen seçenekleri kullan" seçeneğinin işaretini kaldırın.
İleri'ye tıklayın ve ardından USB flash sürücü seçeneğini seçin ve tekrar ileri'ye tıklayın.
Listeden USB flash sürücüyü seçin, ancak bu işlem üzerindeki her şeyi sileceğinden önemli dosyaların olmadığından emin olun.
Tekrar ileri düğmesine tıklayın.
Son olarak Bitir düğmesine tıklayarak işlemi tamamlayın.
Adımları tamamladıktan sonra, Windows 10'u yüklemek için bilgisayarınızı USB sürücüsü ile UEFI veya BIOS kullanarak başlatabilirsiniz.
İçindekiler
Rufus Aracını Kullanarak Windows 10 önyüklenebilir USB Oluşturun
UEFI veya BIOS aygıtlarında Rufus kullanarak Windows 10'u USB'den yüklemek üzere önyüklenebilir bir ortam oluşturmak için aşağıda ki adımları kullanın:
Öncelikle Rufus aracını Resmi Web sitesinden indirin.
“İndir” bölümünün altında, en son sürümü indirmek için bağlantıya tıklayın.
Aracı başlatmak için yürütülebilir dosyayı çift tıklayın.
Sayfanın altındaki Ayarlar düğmesine (soldan üçüncü düğme) tıklayın.
"Ayarlar" bölümünün altında, "Güncellemeleri kontrol et" açılır menüsünü kullanın ve Günlük seçeneğini seçin.
Kapat düğmesini tıklayın .
Uygulamayı kapatmak için Kapat düğmesini tekrar tıklayın.
Rufus aracını yeniden açın .
"Aygıt" bölümünün altında, açılır menüyü kullanın ve önyüklenebilir ortamı oluşturmak için USB flash sürücüyü seçin.
İPUCU: En az 8 GB depolama alanına sahip bir USB flash sürücü bağlamanız gerekecek. Cihazı listede görmüyorsanız, aracı yeniden başlatmanız gerekebilir.
“Önyükleme seçimi” bölümünün altında, açılır menüyü kullanın ve Disk veya ISO görüntüsü seçeneğini seçin.
Sağ taraftaki aşağı ok düğmesine tıklayın ve İndir seçeneğini seçin.
İndir düğmesini tıklayın.
Windows 10 seçeneğini seçin.
Devam düğmesini tıklayın.
“Sürüm” bölümünün altında, indirilecek Windows 10 sürümünü seçin.
Devam düğmesini tıklayın.
Windows 10 Home ve Windows 10 Pro veya Windows 10 Education dahil olmak üzere sürümü seçin.
Devam düğmesini tıklayın.
Kurulum için dili seçin.
Devam düğmesini tıklayın.
İşletim sistemi mimarisini seçin (x64 veya x86). (Daha yeni bir cihazsa, x64 seçeneğini seçmek isteyebilirsiniz)
İndir düğmesini tıklayın.
Windows 10 ISO'nun otomatik olarak kaydedileceği konumu seçin.
İndirdikten sonra varsayılan ayarlarla devam edin.
Başlat düğmesine tıklayın.
USB flash sürücü verilerinin silinmesini onaylamak için Tamam düğmesine tıklayın.
Adımları tamamladıktan sonra, üretici yazılımınıza bağlı olarak UEFI veya BIOS üzerinde çalışan bilgisayarlara Windows 10'u önyükleyebilir ve yükleyebilirsiniz.
Yükseltmeden sonra Windows 10 etkinleştirilmezse, Ayarlar > Güncelleme ve Güvenlik > Etkinleştirme 'de, Etkinleştirme sorun giderici yardımcı programını başlatmak için Sorun Gider düğmesini tıklayın.
Sonuç
Bu makalemizde sizlere Windows 10'da Önyüklenebilir USB Flash sürücü nasıl oluşturulur onu anlatmaya çalıştık. Bütün işlemler bu kadar umarım herkes için faydalı bir makale yazısı olmuştur.
Yayınlarımızı beğeniyorsanız bizi takip etmeyi unutmayın lütfen.😉
Lütfen Makalemizi Değerlendirin