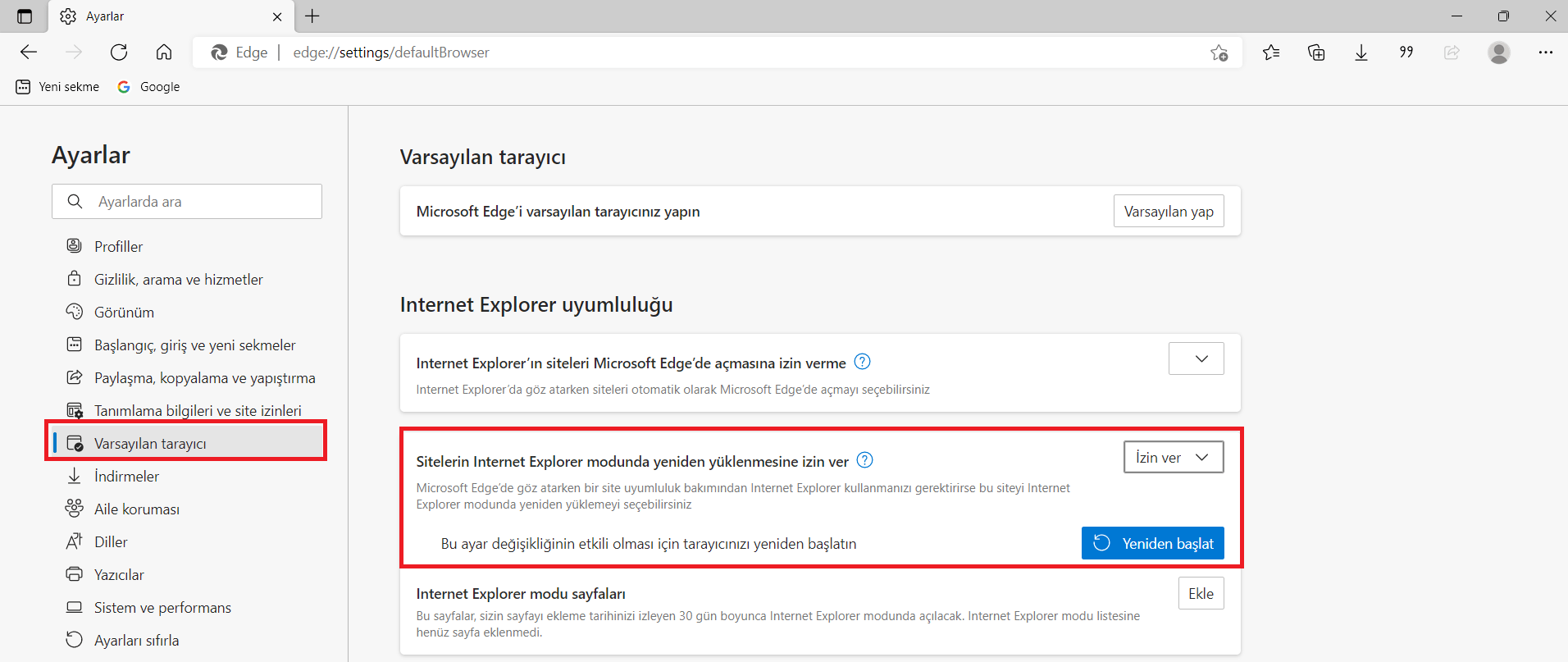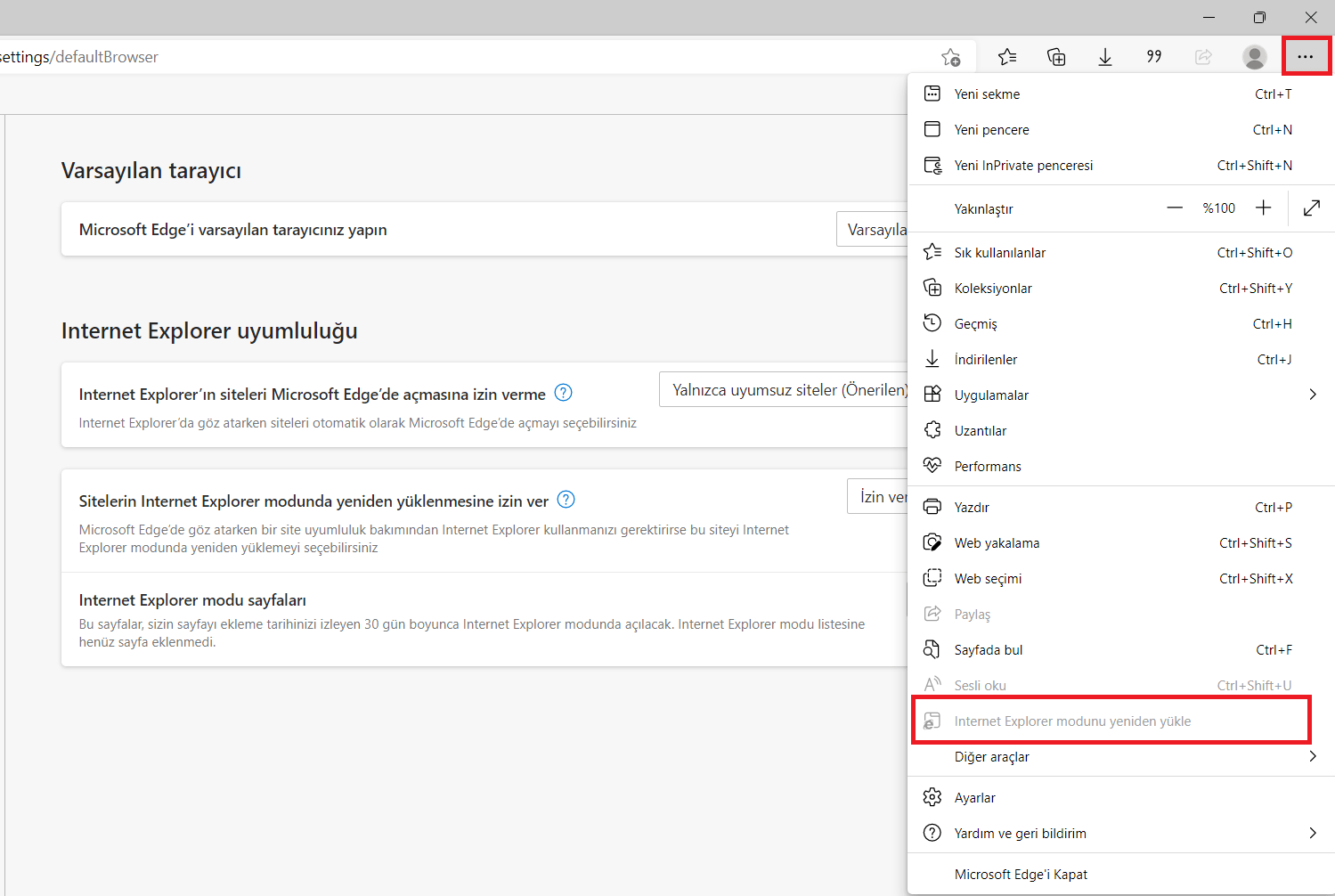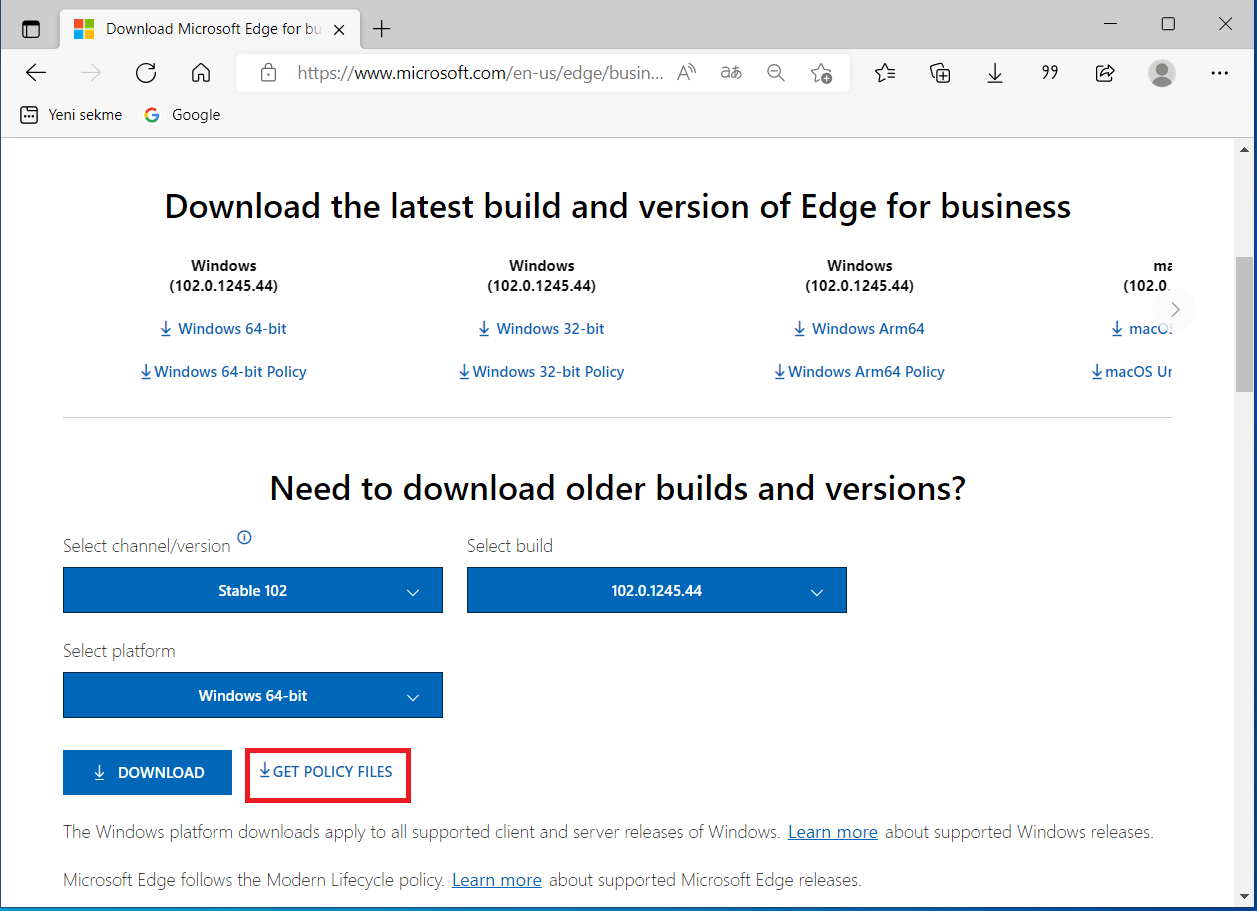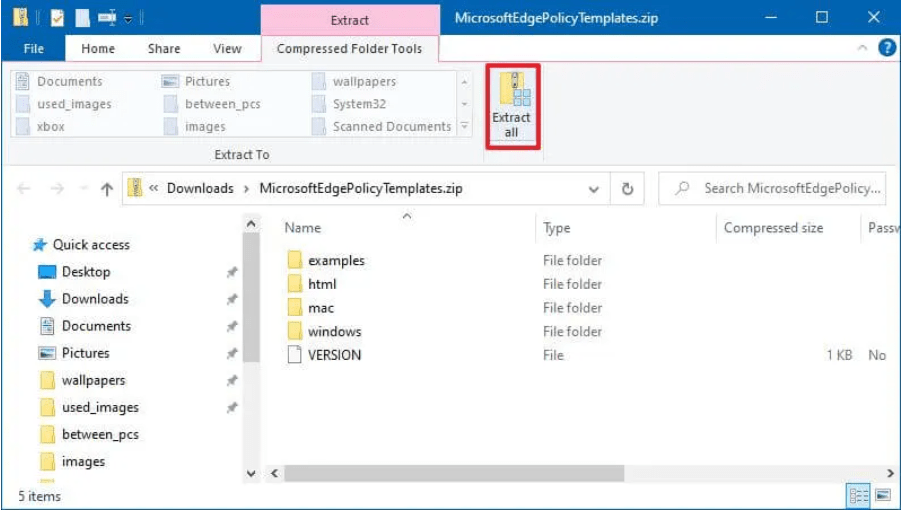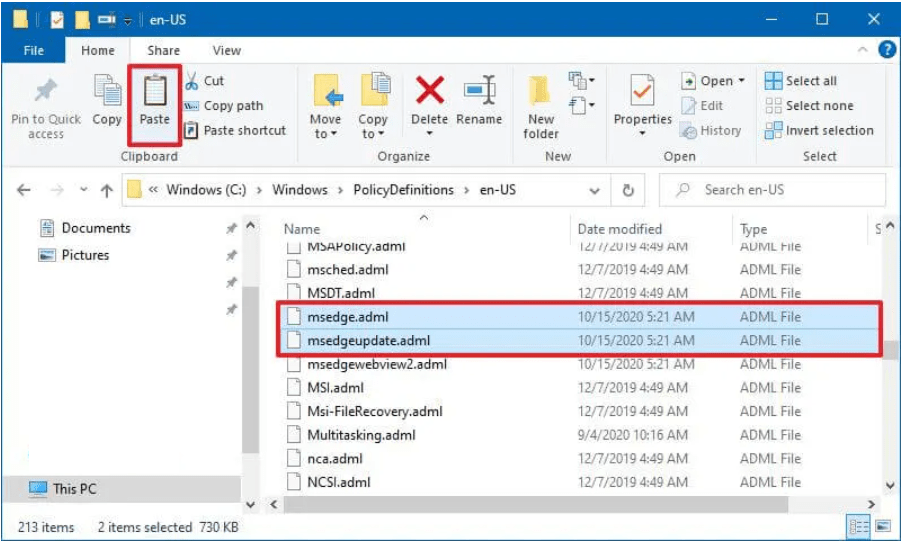Microsoft, Chromium motorunu temel alan Microsoft Edge sürümü için tüm özelliklerin ve iyileştirmelerin yanı sıra, eski web sitelerini yüklemek için Internet Explorer işleme motorunu kullanan bir uyumluluk modu da içerir.
Bu özellik "IE Modu" olarak bilinir ve kuruluşların farklı bir tarayıcı kullanmadan veya eski sayfaları yeniden tasarlamadan dahili siteleri yüklemeleri için tasarlanmıştır. Yeni yaklaşım, sayfaları birden fazla tarayıcı kullanmadan ve yönetmeden normal bir web sitesi gibi Microsoft Edge'e yükler.
Bu uyumluluk modunu kullanmanız gerekiyorsa, kararlı kanalda bulunan Microsoft Edge sürümü, IE Modunu hızlı bir şekilde etkinleştirmek için “Internet Explorer uyumlulukları” ayarlarını ve Internet Explorer ile uyumsuz bir web sitesine göz atarken Edge'i açmak için ayrı bir seçenek içerir. Ayarların yanı sıra, uyumluluk modunu yapılandırmak için Grup İlkesi Düzenleyicisi'ni kullanmak da mümkündür.
Bu makalemizde , Windows 11'de Windows 10 için Chromium Edge'de Internet Explorer oluşturma motorunu kullanarak eski web sitelerini yüklemek için IE Modu'nu nasıl etkinleştireceğinizi anlatmaya çalışacağız.
Microsoft Edge'de IE Modunu Etkinleştirin
Edge'de IE modunu etkinleştirmek için aşağıda ki adımları kullanın:
Windows 10'da Microsoft Edge'i açın.
Sağ üst köşedeki Ayarlar ve Daha Fazlası (üç nokta) düğmesini tıklayın.
"Ayarlar" seçeneğini seçin.
Varsayılan tarayıcıya tıklayın.
"İnternet Explorer uyumluluğu" bölümünün altında, Edge'de IE modunu etkinleştirmek için "Sitelerin Internet Explorer modunda yeniden yüklenmesine izin ver" geçiş anahtarını açın.
Yeniden Başlat düğmesini tıklayın.
Adımları tamamladıktan sonra, siteler Internet Explorer gerektirdiğinde, IE modunu kullanarak sayfayı yeniden yüklemek için Microsoft Edge'i kullanabilirsiniz.
Edge'de IE Modu ile Siteyi Açın
IE Modu etkinleştirildikten sonra, uyumluluk moduyla bir sayfayı manuel olarak yeniden yüklemeniz gerekir.
Edge on IE Mode ile uyumsuz bir web sitesini açmak için aşağıda ki adımları kullanın:
Windows 10'da Microsoft Edge'i açın.
Sağ üst köşedeki Ayarlar ve Daha Fazlası (üç nokta) düğmesini tıklayın.
Diğer araçlar alt menüsünü seçin ve “İnternet Explorer modunda yeniden yükle” seçeneğini tıklayın.
Adımları tamamladıktan sonra web sitesi uyumluluk modunda yeniden yüklenmelidir. Özellik etkinleştirilmemişse, seçenek menüde kullanılamaz.
IE Modundan çıkmak istiyorsanız, aynı talimatları kullanabilirsiniz, ancak 3. adımda Internet Explorer modun'dan çık seçeneğini seçin.
Microsoft Edge'de Grup İlkesi ile IE Modunu Etkinleştirin
Alternatif olarak, Grup İlkesi ile Chromium Edge'de IE Modunu etkinleştirebilirsiniz. Ancak, Grup İlkesi ayarlarını yapılandırmadan önce ilke şablonunu indirip yüklemeniz gerekecektir.
İçindekiler
Microsoft Edge ilke şablonunu yükleyin
Edge'de IE Modunu etkinleştirmek üzere ilke şablonunu yüklemek için aşağıda ki adımları kullanın:
Öncelikle "Microsoft Edge'yi" açın.
“Politika Dosyası” bölümünün altında, İndir düğmesini tıklayın.
Microsoft Edge sürümünü seçin. (Genellikle mevcut en son kararlı sürümü kullanmak istersiniz.)
Yapıyı seçin (mevcut en son sürüm).
Platformu seçin - örneğin, Windows 64-bit.
İlke dosyalarını al seçeneğini tıklayın.
Kabul et ve indir düğmesini tıklayın.
MicrosoftEdgePolicyTemplates.zip dosyasını açmak için çift tıklayın.
“Sıkıştırılmış Klasör Araçları” sekmesinden Tümünü ayıkla düğmesini tıklayın.
(İsteğe bağlı) Dosyaların ayıklanacağı konumu seçin.
Tamamlandığında çıkarılan dosyaları göster seçeneğini işaretleyin.
Ayıkla düğmesini tıklayın.
(Çıkarılan) “MicrosoftEdgePolicyTemplates” klasörünün içindeki aşağıdaki yola göz atın:
windows\admxmsedge.admx ve msedgeupdate.admx dosyalarını seçin ve “Ana Sayfa” sekmesinden Kopyala seçeneğini tıklayın.
UYARI: Microsoft Edge'in güncelleme ayarlarını kontrol etmek istiyorsanız yalnızca “msedgeupdate.admx” dosyasını kopyalamanız gerekir.
Aşağıda ki yola göz atın:
C:\Windows\PolicyDefinitions"Ana Sayfa" sekmesinden Yapıştır düğmesini tıklayın.
"admx" klasöründe, "MicrosoftEdgePolicyTemplates" klasörünün içinde, dilinizi temsil eden dil klasörünü açın - örneğin, tr-TR
msedge.adml ve msedgeupdate.adml dosyalarını seçin ve “Ana Sayfa” sekmesinden Kopyala seçeneğini tıklayın.
C:\Windows\PolicyDefinitions\tr-TRYukarıdaki komutta, yerel dilinizle eşleşen klasör için tr-TR'yi değiştirin.
"Ana Sayfa" sekmesinden Yapıştır düğmesini tıklayın.
Adımları tamamladığınızda, Edge Chromium'da IE Modu'nu etkinleştirmeye veya devre dışı bırakmaya yönelik yeni politikalar Grup İlkesi Düzenleyicisi'ne yüklenir.
Sonuç
Bu makalemizde, Microsoft Edge Chromium'da IE Modu Nasıl Etkinleştirilir hangi yollar kullanılmalıdır onu anlatmaya çalıştık. Umarım herkes için faydalı bir makale yazısı olmuştur. Bizi tercih ettiğiniz teşekkür eder, iyi çalışmalar dileriz.
Lütfen Makalemizi Değerlendirin