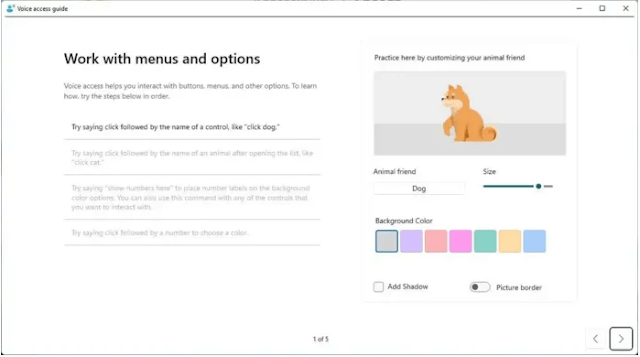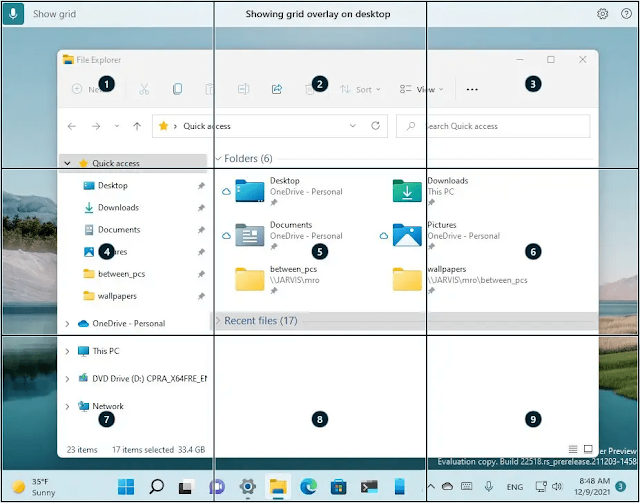Microsoft, herkesin (hareket engelli kişiler
dahil) dizüstü veya masaüstü bilgisayarlarını seslerini kullanarak kontrol
etmesini sağlayan yeni bir Windows 11 özelliği olan
Voice Access’i sunar.
Bu özellik, 22518’den itibaren kullanılabilir ve bunu kullanırken,
uygulamaları açmak ve değiştirmek, web’de gezinmek, e-postaları dikte etmek
ve çok daha fazlası için sesinizi kullanabilirsiniz. En iyi yanı, özelliğin
konuşmayı tanımak için cihazdaki konuşma tanımayı kullanması ve internet
bağlantısı olmadığında bile çalışmasıdır.
Bu özellik yalnızca İngilizce-ABD dilini destekler, bu da Windows
görüntüleme dilinin İngilizce-ABD olarak ayarlanması gerektiği anlamına
gelir. Aksi takdirde, özellik beklendiği gibi çalışmayabilir.
Ses erişimini açmak için şu adımları takip edelim. Ayarlar > Erişilebilirlik > Konuşma'dan Sesli Erişim'i açabilirsiniz . İlk kez kuruyorsanız, cihazdaki konuşma tanıma için bir
konuşma modeli indirmeniz gerekir. Paket indirildikten sonra, Windows 11'i
kontrol etmek için sesinizi kullanmak için bir mikrofon
seçebilirsiniz.
Konuşma ayarları sayfası, bir sonraki oturum açışınızda Sesli Erişimi otomatik başlatma seçeneği de içerir. Sesli erişimin dinleyip dinlemediğini kontrol etmek için sesli komutları veya klavye kısayollarını da (Alt + Shift + C ve Alt + Shift + B) kullanabilirsiniz. ya da dinlememek.
İşte Voice Access ile söyleyebileceğiniz komutların listesi:
- “Sesli erişim uyandırma”, “Sesi aç”: Sizi dinlemeye başlamak için sesli erişim sağlayın.
- “Sesli erişim uykusu”, “Sessiz”: Sesli erişimi uyku moduna geçirin.
- “Mikrofonu kapat”: Ses erişiminin sizi dinlemesini tamamen durdurun.
Sesli Erişim ile kullanılacak tüm komutların bir listesini de
bulabileceğiniz etkileşimli kılavuzu kullanarak özelliğin nasıl
kullanılacağını öğrenebilirsiniz.
- "[Uygulama adını] aç", örneğin, "Open Edge", "Open Word": Yeni bir uygulama açın.
- "[Uygulama adına] geç", örneğin, "Edge'ye Geç": Etkin bir uygulamaya geçin.
- "Pencereyi küçült", "Pencereyi büyüt", "Pencereyi kapat": Windows'unuzu yönetin.
- "[Öğe adı]'na tıklayın", örneğin, "Başlat'a tıklayın", "İptal'e tıklayın": Düğme veya bağlantı gibi bir öğeye tıklayın.
- "[Öğe adı]'na sağ tıklayın", örneğin "Başlat'a sağ tıklayın": Bir öğeye sağ tıklayın.
- "[Öğe adı]'na çift tıklayın", örneğin, "Geri Dönüşüm Kutusu'na çift tıklayın": Bir öğeye çift tıklayın.
- "Aşağı kaydır" veya "Aşağı kaydırmaya başla": Belirli bir yönde ilerleyin.
- "Escape tuşuna basın", "Shift tuşuna basın ve basılı tutun", "Sekmeye üç kez basın": Bir tuşa veya tuş bileşimine basın.
Adsız öğeler varsa, bu komutlarla sayı yerleşimi özelliğini kullanarak bunlarla etkileşime geçebilirsiniz:
- "Numaraları göster" veya "Numaraları burada göster": Numara kaplamalarını göster.
- "[Sayı]'ya tıklayın", örneğin, "1'e tıklayın", "1'e çift tıklayın", "1'e sağ tıklayın": Numaralandırılmış bir öğeye tıklayın.
- "Numaraları Gizle", "İptal": Numara kaplamalarını gizleyin.
- “Izgarayı göster” veya “Izgarayı burada göster”: Izgarayı gösterin.
- "[Kılavuz numarası]", örneğin, "1": Izgarayı detaylandırın.
- "[ızgara numarasına] tıklayın", örneğin, "1'e tıklayın": Bir ızgaranın ortasındaki bir öğeye tıklayın.
- "İşaretle [ızgara numarası]", örneğin, "İşaret 1": Sürüklenecek bir nesneyi işaretleyin.
- “Sürükle”: İşaretli nesneyi bir konuma bırakın.
Windows 11’de, Sesli Erişim ayrıca şu komutları kullanarak metni sesli olarak dikte etmenize ve düzenlemenize olanak tanır:
- "[Metin]", örneğin, "merhaba dünya": Bir metin kutusuna metin ekleyin.
- “Bunu seçin”: Dikte ettiğiniz son metni seçin.
- "[metin] seç", örneğin "merhaba dünya seç": Bir metin kutusundaki belirli bir metni seçin.
- “Sonraki kelimeyi seç”, “önceki iki satırı seç”: Önceki veya sonraki karakter(ler)i veya kelime(ler)i veya satır(lar)ı veya paragraf(ları) seçin.
- “Bunu sil”: Seçili metni veya dikte edilen son metni silin.
- "[metni] sil", örneğin, "merhaba dünyayı sil": Bir metin kutusundaki belirli metni silin.
- "Büyük harf yap [kelime]", örneğin, "merhaba büyük harf yap": Bir kelimenin ilk harfini büyük yaz.
- "Büyük harf [kelime]", örneğin, "büyük harf merhaba": Bir kelimenin tüm harflerini büyük harf yapın.
- “Küçük harf [kelime]”, örneğin küçük harf merhaba”: Bir kelimedeki tüm harfleri küçük harfe çevirin.
- "[Metnin] önüne taşı", örneğin, "Merhaba dünyadan önce taşı": İmleci belirli metnin önüne/sonuna getirin.
- “Satırın başına git”, “paragrafın sonuna git”: İmleci bir kelimenin veya satırın veya paragrafın başına/sonuna taşıyın.
Yeni özellik hala devam eden bir çalışma ve Microsoft, deneyimi elde etmek
için net bir şekilde konuşmaya çalışmanız, minimum arka plan gürültüsü olan
bir ortamda çalışmanız gerektiğine ve sistemin sistemi yakalamasını önlemek
için kulaklık kullanmanız gerektiğine işaret ediyor.
Bütün işlemler bu kadar arkadaşlar umarım herkes için faydalı bir makale
yazısı olmuştur. Bizi takip etmeyi unutmayın lütfen.😉
Lütfen Makalemizi Değerlendirin