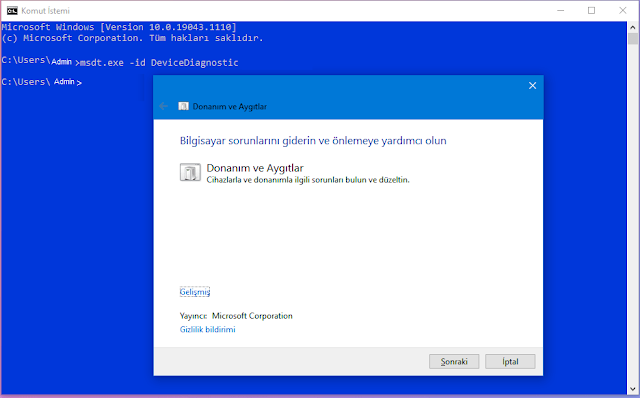Windows bilgisayarınızı Uyku Modundan uyandırdıktan sonra Klavye ve Fareniz yanıt vermiyorsa , bu yazının size yardımcı olacağından emin olabilirsiniz. Bazı kullanıcılar, sistemlerini uyku modundan uyandırdıklarında klavyelerinin ve farelerinin yanıt vermediğini bildirmiştir. Kullanıcılar aynı sorunu dizüstü bilgisayar dokunmatik yüzeylerinde de yaşadılar.
Bilgisayarı Uyku Modundan uyandırdıktan sonra Klavye ve Fare yanıt vermiyor
Aşağıdaki çözümler sorunu çözmenize yardımcı olabilir:
- Aygıtın bilgisayarı uyandırmasına izin verilip verilmediğini kontrol edin.
- Donanım ve Aygıt Sorun Gidericisini çalıştırın.
- Güç seçenekleri ayarlarını sıfırlayın.
- Klavye ve fare sürücülerini güncelleyin veya yeniden yükleyin.
- BIOS'u varsayılana sıfırlayın.
Aygıtın bilgisayarı uyandırmasına izin verilip verilmediğini kontrol edin
Aygıtın bilgisayarı uyandırmasına izin verilmezse, uyku modundan sonra yanıt vermez. Bu nedenle, USB cihazınızın bilgisayarı uyandırmasına izin verilip verilmediğini kontrol edin. Bu yöntem, sorunun birçok kullanıcının bilgisayarında düzelmesini sağladı.
Aşağıda ki yazılı adımları izleyin:
- Windows+R tuşları ile Çalıştır iletişim kutusunu başlatın.
- Çalıştır penceresine "devmgmt.msc" yazın ve tamam deyin.
- Fareler ve diğer işaretleme aygıtları düğümünü genişletin. Bilgisayarınıza bağladığınız USB fareyi gösterecektir.
- USB fareye sağ tıklayın ve Özellikler öğesini seçin.
- Şimdi, Güç Yönetimi sekmesine tıklayın ve Bu aygıtın bilgisayarı uyandırmasına izin ver seçeneğinin etkin olup olmadığını kontrol edin.
- Seçenek devre dışıysa, yanındaki onay kutusuna tıklayarak etkinleştirin. Bundan sonra değişiklikleri kaydetmek için Tamam'ı tıklayın.
Harici USB klavye için Güç Yönetimi ayarlarını kontrol etmek için aynı adımları tekrarlayın. Ancak bu sefer, yukarıdaki 3. adımda Klavyeler düğümünü genişletmeniz gerekiyor.
Donanım ve Aygıt Sorun Gidericisini Çalıştırın
USB farenizi ve klavyenizi bağlayın ve Donanım ve Aygıt Sorun Gidericisini çalıştırın ve yardımcı olup olmadığına bakın. Donanım ve Aygıt Sorun Gidericisi, Windows 10 Ayarlar uygulamasında mevcut değildir. Bu nedenle, başlatmak için Komut İsteminde bir komut çalıştırmanız gerekir.
Komut İstemi'ni başlatın ve aşağıdaki komutu içine yapıştırın. Bundan sonra Enter'a basın.
msdt.exe -id DeviceDiagnosticGüç seçenekleri ayarlarını sıfırlayın
Yukarıdaki yöntem sorununuzu çözmediyse Güç seçenekleri ayarlarını sıfırlamayı deneyebilirsiniz. Aşağıda listelenen adımları izleyin:
Görev Çubuğu arama simgesine tıklayın.
Arama bölümüne "cmd" yazın ve Enter'a basın. Bu, Komut İstemini başlatacaktır.
Aşağıdaki komutu kopyalayın ve Komut İstemi'ne yapıştırın ve Enter'a basın.
powercfg –restoredefaultschemesKomut yürütülene kadar bekleyin. Bundan sonra Komut İstemi'ni kapatın.
Daha sonra sorunun çözülüp çözülmediğini kontrol edin.
Klavye ve fare sürücülerini güncelleyin veya yeniden yükleyin
Bazen sorun, güncel olmayan sürücüler nedeniyle oluşur. Dolayısıyla, bu durumda klavye ve fare sürücülerini güncellemek yardımcı olabilir.
Aşağıda listelenen adımlar bu konuda sizlere yardımcı olacaktır:
- Win + R tuşlarına basarak Çalıştır iletişim kutusunu başlatın.
- Çalıştır penceresine "devmgmt.msc" yazın enter tuşuna basın.
- Klavyeler düğümünü genişletin.
- USB klavyeye sağ tıklayın ve Sürücüyü güncelle seçeneğini seçin.
- Şimdi, Sürücüleri otomatik olarak ara seçeneğini seçin. Bundan sonra, Windows en son sürücüleri çevrimiçi olarak arayacak ve bunları otomatik olarak yükleyecektir.
- Tamamlandığında, bilgisayarınızı yeniden başlatın ve sorunun çözülüp çözülmediğine bakın.
USB fare sürücülerini güncellemek için yukarıda açıklanan prosedürün aynısını tekrarlayın. Ancak bu sefer, yukarıdaki 3. adımda Fare ve diğer işaretleme aygıtları düğümünü genişletmeniz gerekiyor .
Sürücüleri güncellemek sorunu çözerse, sürücüleri yeniden yüklemeyi deneyin. Bunun için öncelikle Aygıt Yöneticisinden fare ve klavyenin sürücülerini kaldırın ve bilgisayarınızı yeniden başlatın. Aygıtı yeniden başlattıktan sonra Windows en son sürücüyü otomatik olarak yükleyecektir.
Dokunmatik yüzey sürücüsünü güncelleme veya yeniden yükleme adımları aynıdır.
BIOS'u varsayılana sıfırlayın
Yukarıdaki yöntemlerden hiçbiri sorunu çözmenize yardımcı olmadıysa , sistem BIOS'unuzu sıfırlamayı deneyebilirsiniz.
Umarım herkes için faydalı bir makale yazısı olmuştur. Yayınlarımızı beğeniyorsanız eğer bizi takip etmeyi unutmayın lütfen.😉
Lütfen Makalemizi Değerlendirin